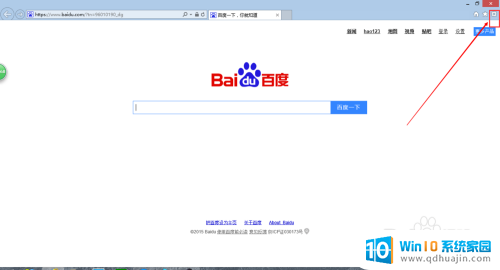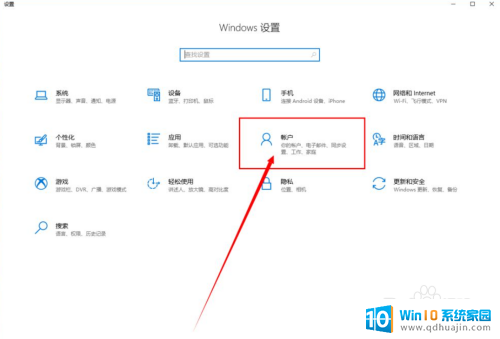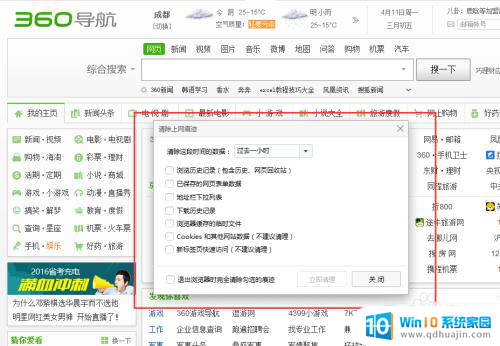电脑桌面共享文件夹怎么创建 Windows电脑如何设置网络共享文件夹
电脑桌面共享文件夹怎么创建,在如今数字化的时代,越来越多人开始使用电脑进行工作和学习。然而电脑之间的文件共享却是大多数人经常遇到的问题,特别是在家庭或办公室环境中。为了解决这个问题,Windows电脑提供了一种便捷的方式,即设置网络共享文件夹。创建共享文件夹后,您可以在局域网内让多台电脑获取相同的文件、数据和程序。本文将介绍如何在电脑桌面上创建并设置共享文件夹,方便用户进行文件共享,提高工作效率。
Windows电脑如何设置网络共享文件夹
操作方法:
1.在电脑目标位置新建一个文件夹,并命名。比如:我新建的“工作”文件夹。
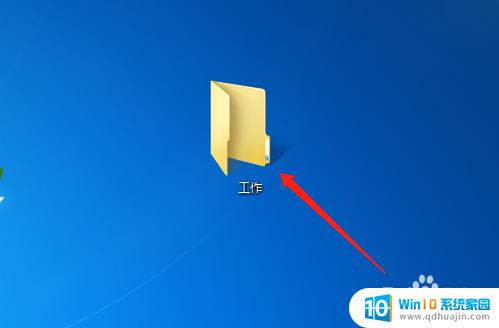
2.选中工作文件夹,右键鼠标。调出快捷菜单,点击选择【属性-特定用户】,弹出【文件共享】对话框。
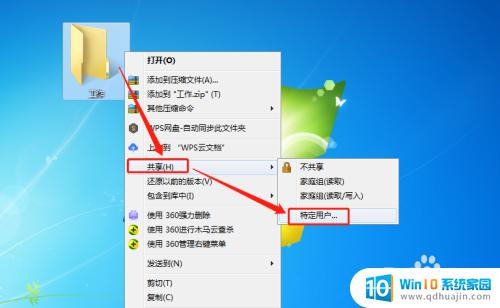
3.在对话框中,在编辑框中输入用户名称或点击下拉箭头调出下拉菜单。
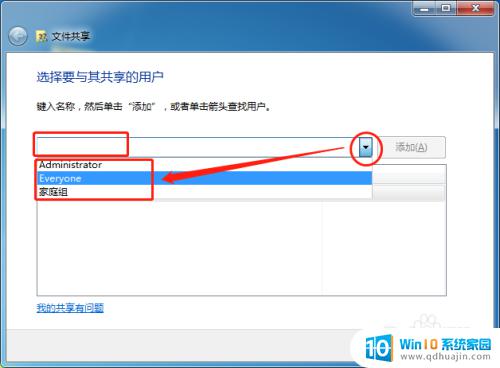
4.点击下拉菜单选择用户,并点击添加按钮,将用户添加到名称区域内。
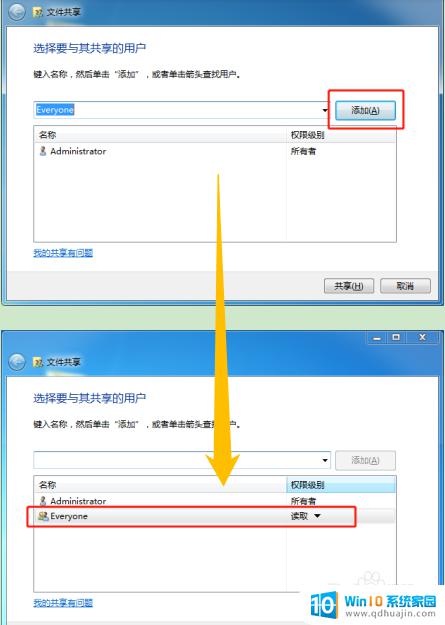
5.选中用户,点击权限级别的下拉箭头。可设置读、读/写权限,或是删除该用户。
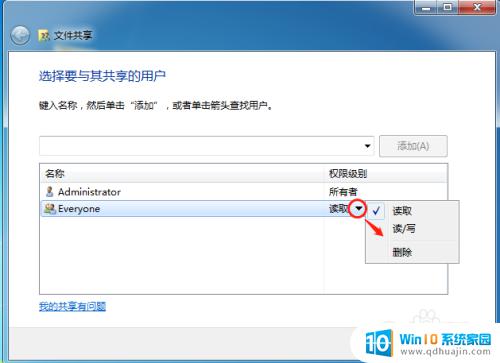
6.点击【共享】按钮,完成共享用户的添加,即创建了共享文件夹。
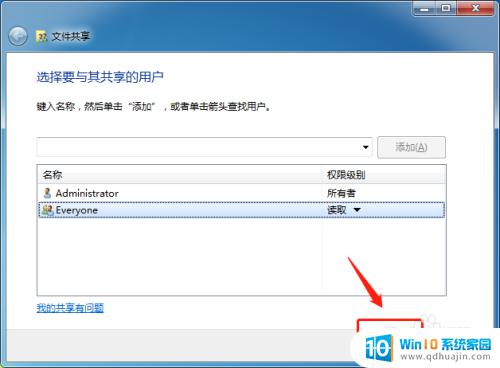
7.总结
(1)新建文件夹。
(2)右键选择共享,添加共享用户。
(3)设置共享用户权限。
(4)点击共享按钮,完成共享文件夹的创建。
通过创建共享文件夹,可以方便地在多台电脑间共享文件。Windows电脑设置网络共享文件夹也十分简单,只需要在共享选项中设置共享名称和权限等就可以了。同时,在防火墙和网络控制中心中也需要将文件共享选项打开,确保共享文件夹的正常使用。创建共享文件夹,让我们的工作和生活更加便利高效。