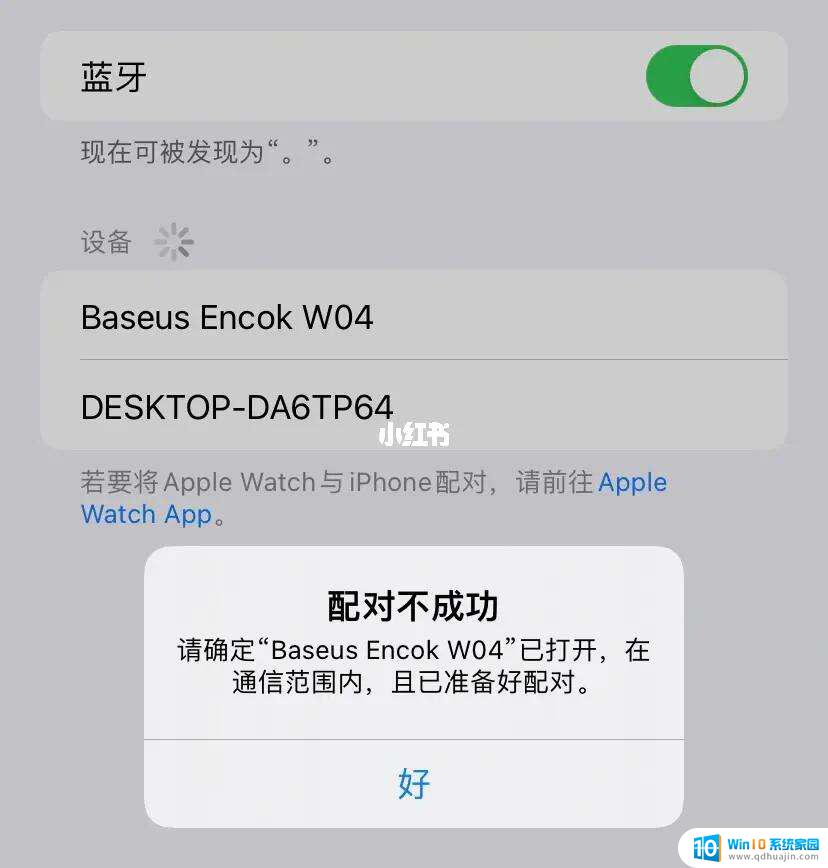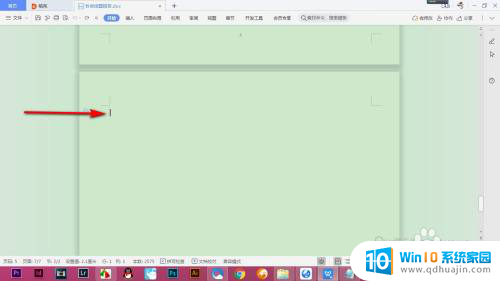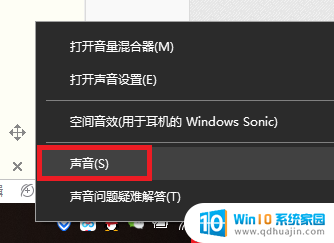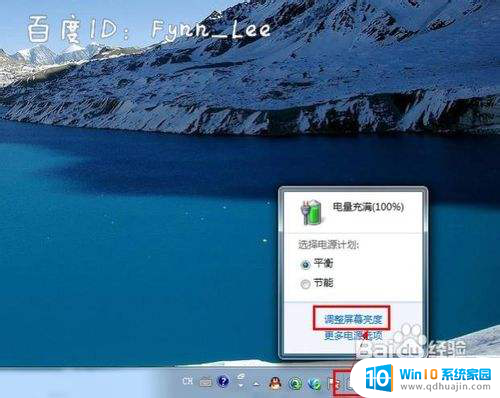usb手柄 接电脑 游戏手柄如何连接电脑并进行设置
更新时间:2024-01-29 15:45:54作者:yang
现如今电脑游戏已成为许多人休闲娱乐的重要方式之一,而与键盘相比,使用游戏手柄能够更好地提升游戏体验。对于那些喜欢使用游戏手柄的玩家来说,将USB手柄连接到电脑并进行正确设置是非常重要的。对于一些新手来说,这个过程可能有些困惑。让我们一起来了解一下如何连接USB手柄到电脑并进行必要的设置吧。
具体步骤:
1.首先将游戏手柄通过USB接口连接到电脑上。

2.然后电脑会提示接入了新的USB设备。点击“开始”菜单,选择“设备和打印机”。
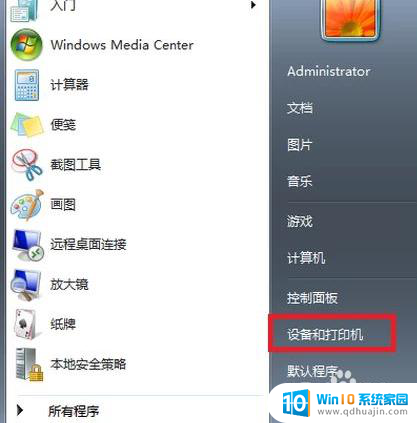
3.在打开的窗口中可以看到电脑连接的所有设备,点击游戏手柄图标。
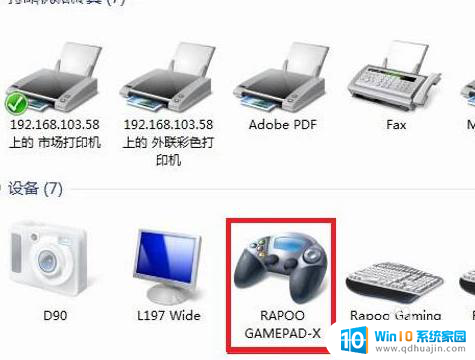
4.右键点击,选择“游戏控制器设置”。

5.在“游戏控制器设置”窗口中点击右下角的“属性”按钮。
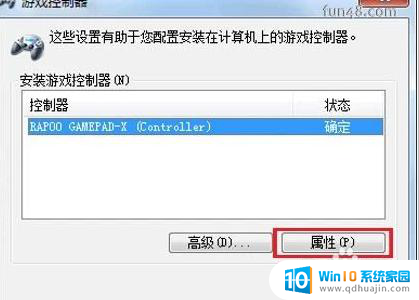
6.进入手柄的控制驱动界面了,接下来可调试自己的手柄。可以测试手柄各按钮是否正常工作。
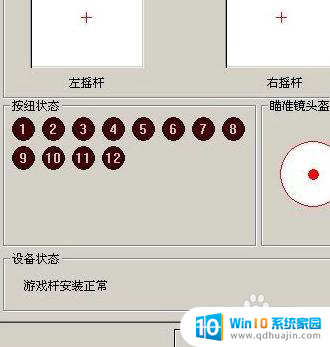
7.若发现游戏手柄工作不正常,可以点击属性选择“校准”来校准游戏手柄。如下图。
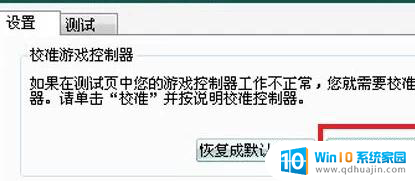
8.在弹出的“设备校准向导”窗口中点击下一步。
9.在“校准轴”界面,根据提示将手柄左方向舵旋转几圈。重新定位中心点。校准游戏手柄的“X轴/Y轴。
10.然后上下移动Z轴,然后按控制器上的按钮。最后在跳转的页面中点击完成即可。
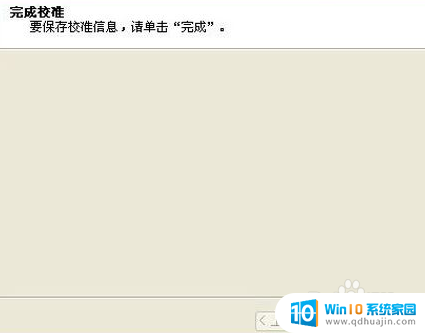
以上就是如何将USB手柄连接到电脑的全部内容,如果有任何不清楚的地方,用户可以参考以上小编提供的步骤进行操作,希望这对大家有所帮助。