文件夹加密windows 如何给文件夹设置访问权限并加密
文件夹加密windows,随着信息技术的发展,我们在电脑中存储了大量的个人和机密文件,我们也面临着一些安全隐患和风险。为了保护我们的文件免受未经授权的访问,我们可以使用Windows操作系统提供的文件夹加密功能。通过设置访问权限并加密文件夹,我们可以更好地保护我们的个人隐私和重要数据。本文将详细介绍如何使用Windows操作系统来实现文件夹加密,以确保我们的文件安全可靠。
操作方法:
1.找到需要加密的文件夹,右键单击选择“属性”。
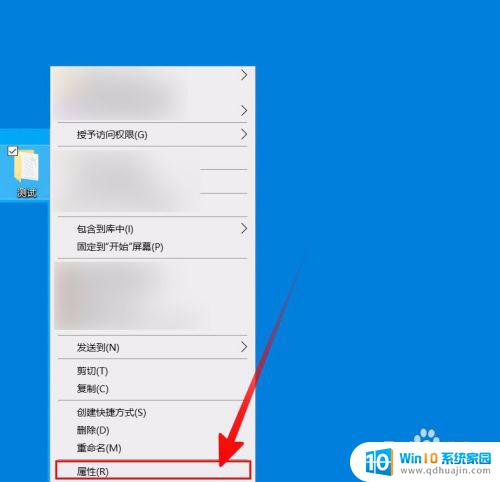
2.在“属性”对话框,选择“常规”选项卡下的“高级”按钮点击进入。
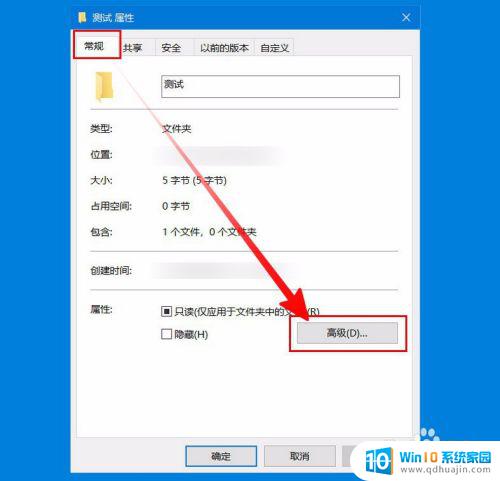
3.在“高级属性”对话框就能看到“加密内容以便保护数据”,勾选前面的复选框。然后点击“确定”。
之后返回“属性”对话框,再次点击“确定”。
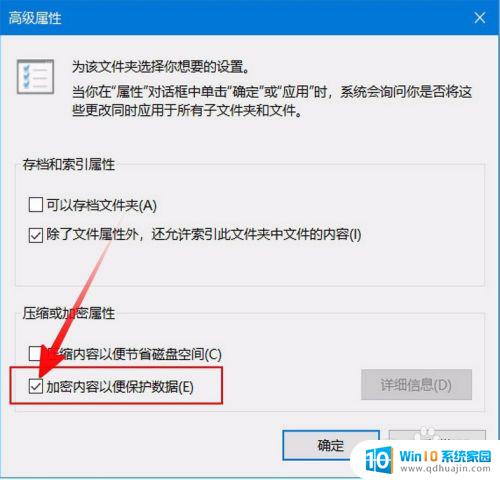
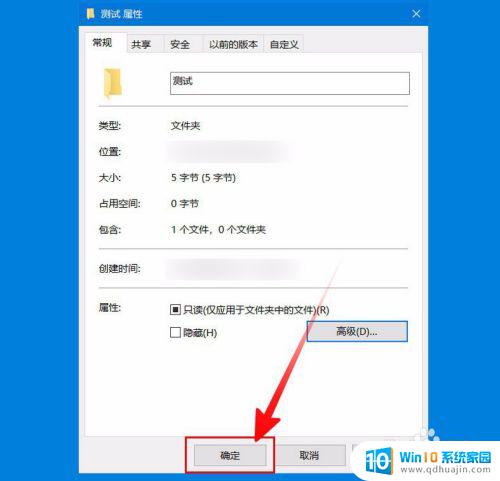
4.然后就会有“确认属性更改”的对话框弹出,主要来选择此次更改的应用范围。
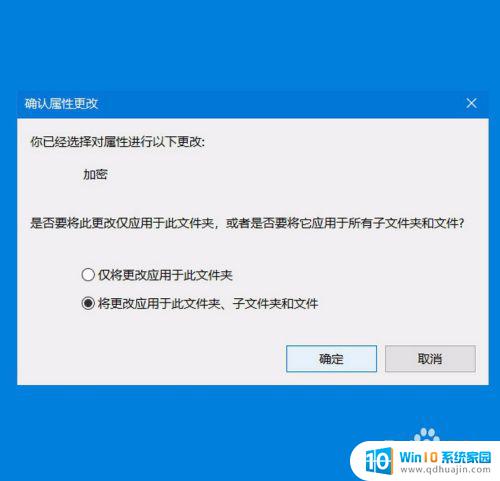
5.然后系统就会通知“备份文件加密密钥”。点击通知消息框或者任务栏里面的图标即可开始进行备份。
在“加密文件系统”对话框,选择“现在备份”。
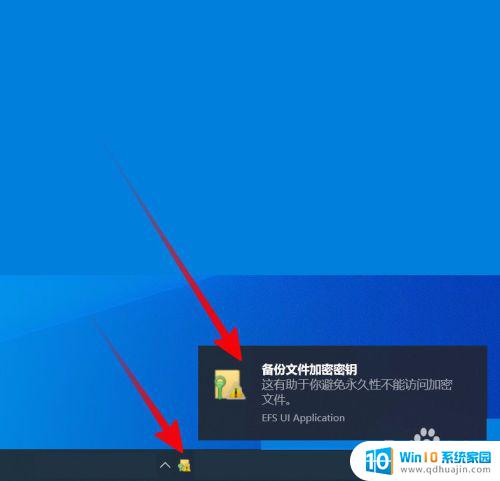

6.然后会进入“证书导出向导”。首先是欢迎页,“下一步”即可。
之后先选择“导出文件格式”,一般点击“下一步”默认选择即可。
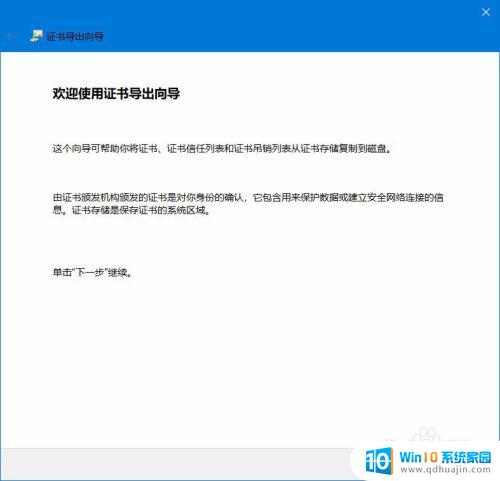
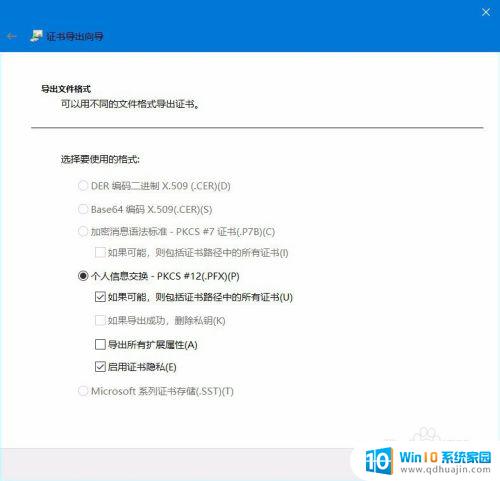
7.然后需要对证书添加密码,还可以选择加密方式。
之后对要导出的证书进行命名,点击“浏览”可以选择证书保存的位置。默认是保存在当前用户的文档目录中。
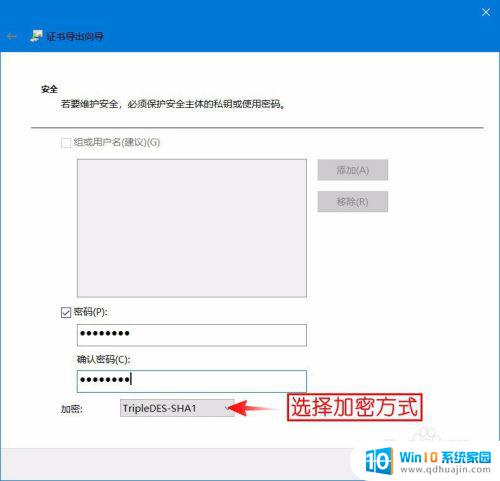
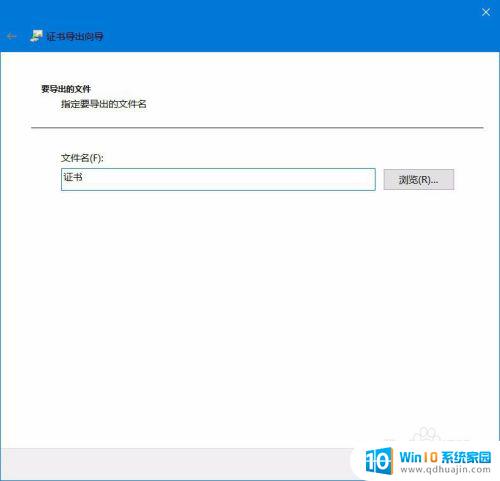
8.之后就要完成导出了,确认一下导出信息。可以点击左上角的“⬅”退回修改,确认无误点击“完成”即可导出成功。
至此,文件夹加密成功。
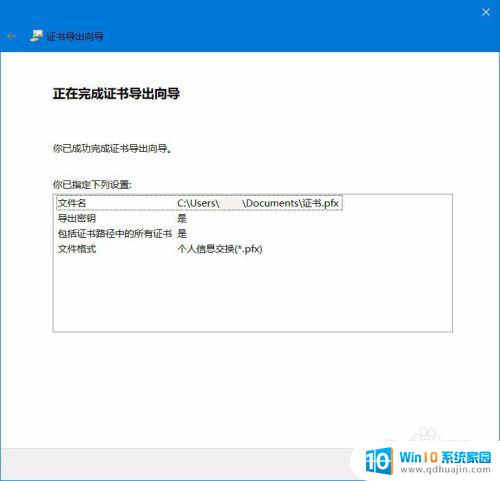
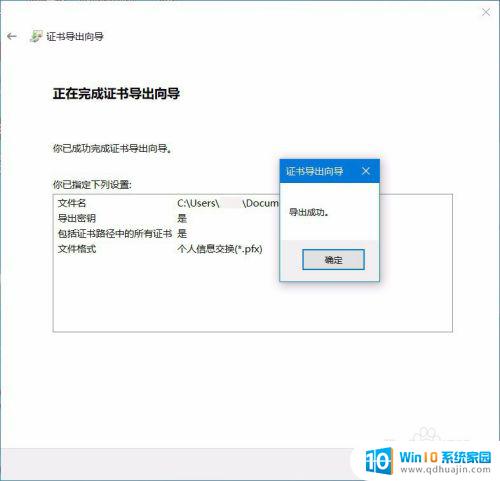
以上就是文件夹加密Windows的全部内容,如果你遇到了相同的问题,可以参考我的方法来解决,希望对大家有所帮助。





