360浏览器自动刷新设置 360浏览器网页自动刷新设置步骤
360浏览器自动刷新设置,在日常使用互联网浏览器的过程中,我们经常会遇到需要自动刷新网页的情况,而对于360浏览器用户来说,掌握如何设置自动刷新功能将会使浏览体验更加便捷。所幸的是360浏览器提供了简单易用的自动刷新设置步骤,让我们能够轻松实现网页的自动刷新。接下来我们将详细介绍如何进行360浏览器网页自动刷新的设置步骤,让大家能够更好地利用这一功能,提升上网体验。
步骤如下:
1.安装360安全浏览器和360极速浏览器。如果你的浏览器不是360的,那么先打开360安全卫士,找到“软件管家”,找到“360安全浏览器”,我们就以次为例,教你如何安装。点击“下载”,
点击“下载”,出现下载界面,耐心等待软件下载完毕。
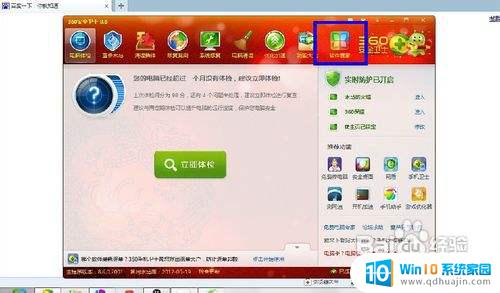
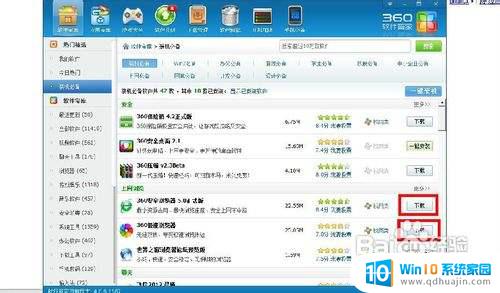
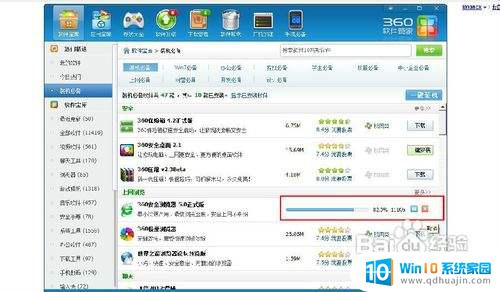
2.下载好后,点击“安装”,在点击“一秒安装”将“360安全浏览器”,安装到你的电脑中。
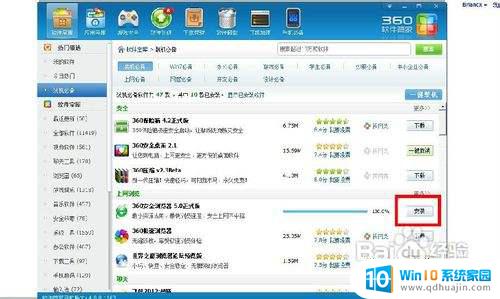

3.安装完毕,出现360安全浏览器的欢迎界面。
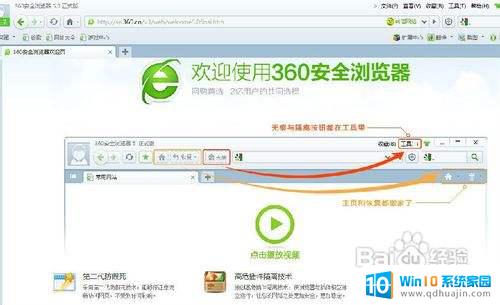
4.360极速浏览器的安装方法参加上述步骤操作,这里不在赘述。
5.360安全浏览器自动刷新页面的设置方法如下:首先找到浏览器右上方的“工具”菜单,选择下拉菜单的“自动刷新”。“设置自动刷新频率”,默认的频率是10s, 可以更改成你希望的设置频率。设置好后点击“确定”。
下一步就是启动。打开“工具”找到“自动刷新”,然后鼠标点击“自动刷新”,此时网页就会按照你设定的时间间隔自动刷新了!
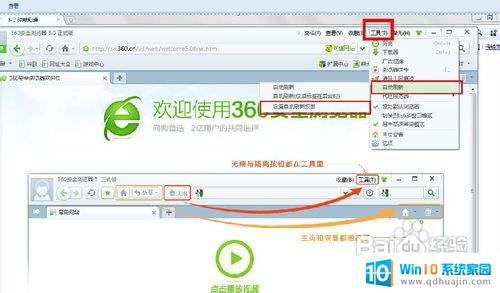
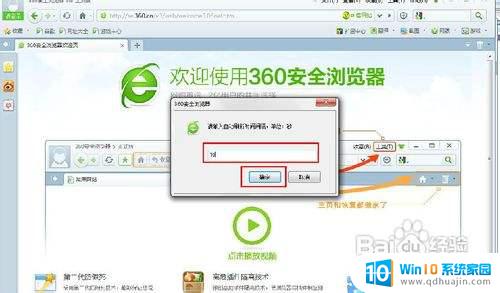
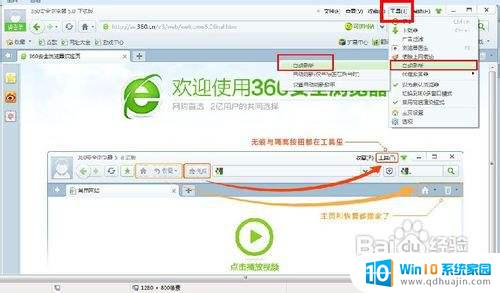
6.此时,你会看到“自动刷新”前面多了个“√”,取消自动刷新的话,就只要再次点击“自动刷新”,“√”消失了,网页的自动刷新就取消了。
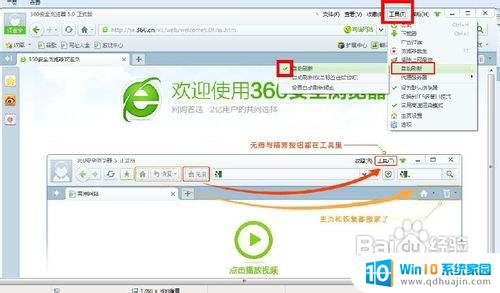
7.360极速浏览器自动刷新页面的设置方法如下:首先找到浏览器右上方的类似于“扳手”的图标,点进去找到“工具”。找到“管理扩展程序”。

8.进入到“扩展”,在左边输入“自动刷新”或者在右边找到“自动刷新”的程序。点击“添加到浏览器”,然后单击“安装”。
这时候“自动刷新”的扩展程序就安装好了, 你会在网页的地址框的右侧看到一个类似于“台风”的图标。
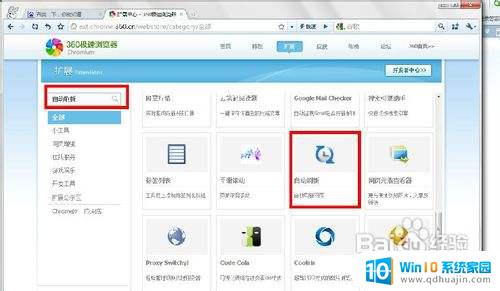
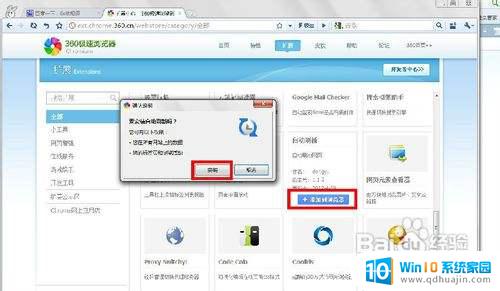
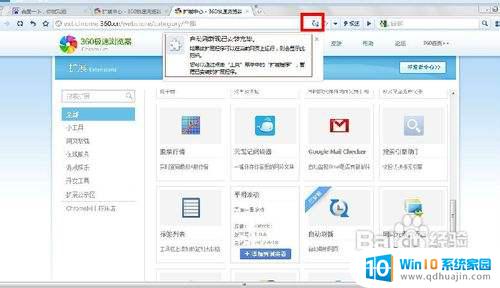
9.接下来就是设置“自动刷新”功能了。点击那个“自动刷新”图标,会显示刷新的时间间隔。以5秒为例,点击“5秒”,此时时网页就会按照你设定的时间间隔每5秒自动刷新了一次了,此时,那个自动刷新的图标的里面也会变为淡红色。
取消自动刷新的话,就只要再次点击“自动刷新”图标,点击“停止”即可,网页的自动刷新就取消了, 同时,图标也会变会正常的颜色。
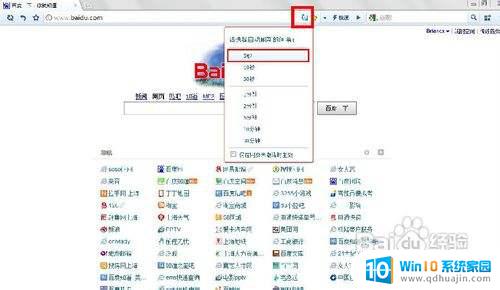
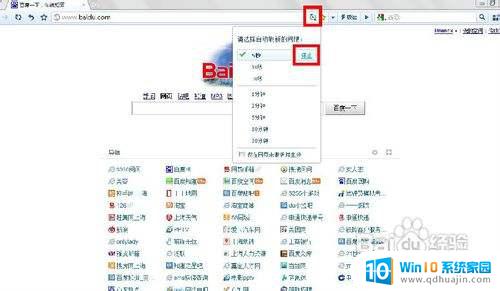
10.如果要卸载“自动刷新”这个扩展程序,只要在找到“工具”,找到“管理扩展程序”里面删除即可,此时那个“自动刷新”的图标也会消失。
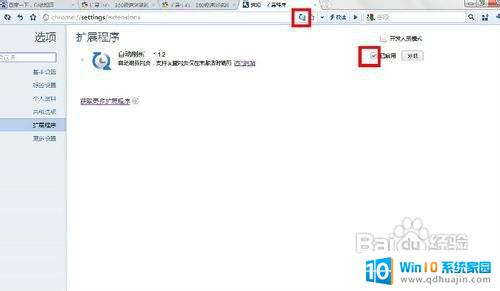
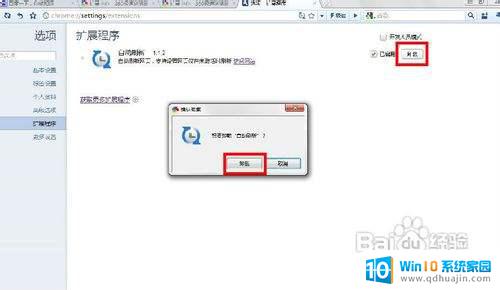
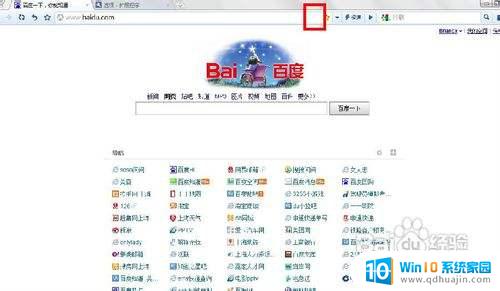
以上就是360浏览器自动刷新设置的全部内容,如果还有不清楚的地方,您可以根据小编的方法进行操作,希望这些内容能够帮助到大家。





