电脑开机还原系统怎样关闭 取消Windows电脑的还原恢复功能步骤介绍
更新时间:2023-10-08 15:43:55作者:yang
电脑开机还原系统怎样关闭,电脑的还原系统功能是非常实用的一项设置,它可以帮助我们在电脑出现问题时迅速回复到之前的状态,从而避免可能导致数据丢失或系统崩溃的风险,但是在某些情况下,我们可能需要关闭或取消这个功能,比如希望释放更多的磁盘空间或避免被恶意软件利用。那么究竟怎样才可以取消电脑的还原恢复功能呢?下面我们来详细介绍一下。
步骤如下:
1.在电脑开始菜单处搜索“运行”两个字,打开运行。
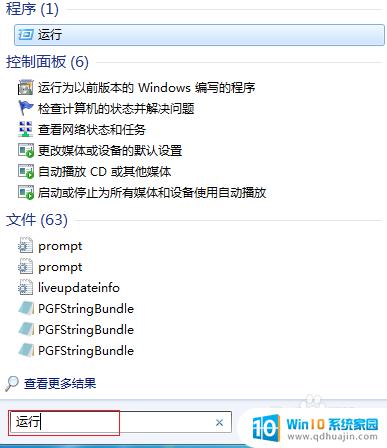
2.在“运行栏”处输入:“gpedit.msc”的指令。
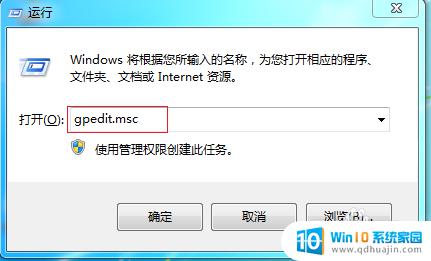
3.然后就打开“本地组策略编辑器”。点击“用户设置”。

4.在“用户设置”的模板中,点击“管理模板”。

5.在“管理模板”右侧点击“桌面”。
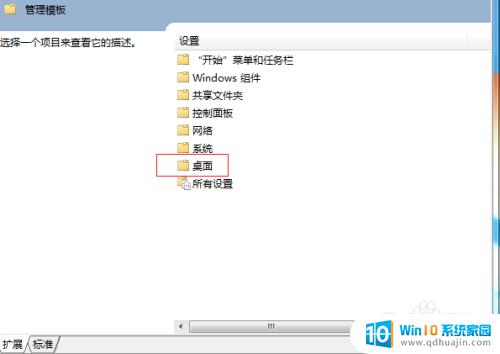
6.在页面右侧最下行找到“退出时不保存设置”,点击打开。

7.在弹出的页面左侧勾选“已禁用”,点击“应用”。“确定”即可。
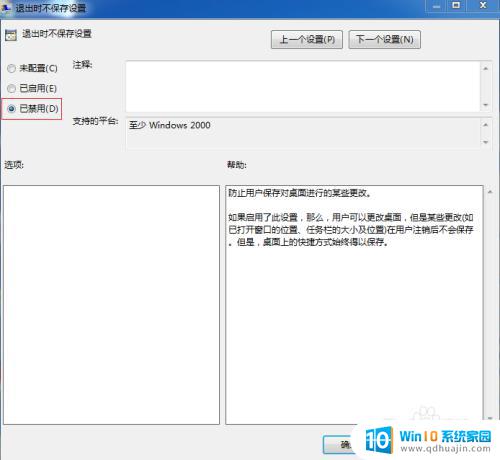
以上是有关如何关闭计算机还原系统的全部内容,如果您遇到相同的情况,您可以按照本文的方法来解决。





