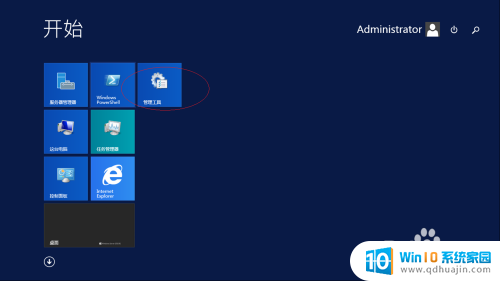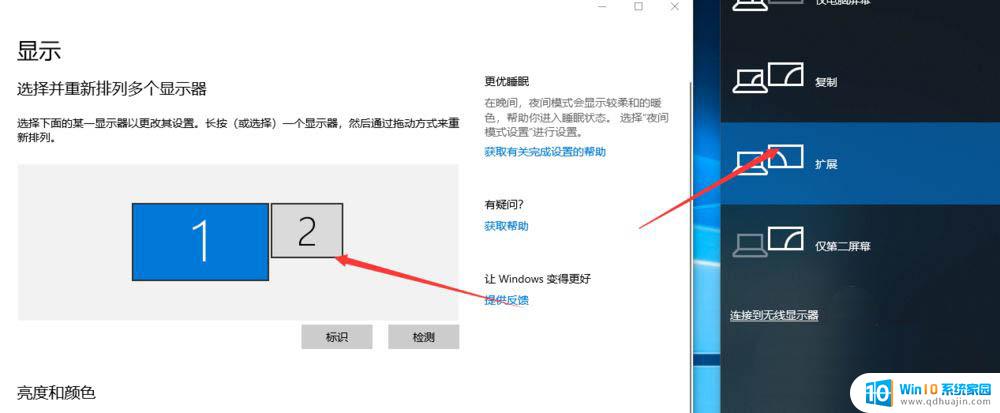无法启动此程序,因为计算机中丢失dll怎么办 电脑显示无法启动此程序丢失.dll文件怎么修复
无法启动此程序,因为计算机中丢失dll怎么办,在使用电脑的过程中,我们有时会遇到一些问题,比如当我们尝试启动某个程序时,会出现无法启动此程序,因为计算机中丢失.dll文件的提示,这种情况很可能是由于某个程序所依赖的.dll文件在计算机中丢失或损坏所导致的。不必担心我们可以采取一些措施来修复这个问题,以确保程序能够正常运行。接下来我们将介绍一些解决办法,帮助您修复丢失的.dll文件,使您的电脑恢复正常运行。
操作方法:
1.用户下载QQ出品的“电脑管家”这款安全软件,如果用户有其他的安全软件也可以采用。方法多样。雷锋崔老师只讲解最简单的方法。

2.用户进入电脑管家的首页后,点击右上角的“工具箱”按钮,点击工具箱界面。
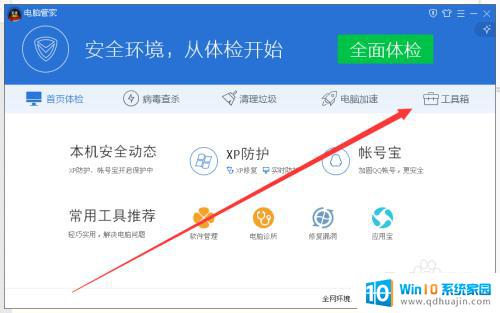
3.用户进入“工具箱”界面后,用户找到并点击进入“电脑诊所”这个选项。
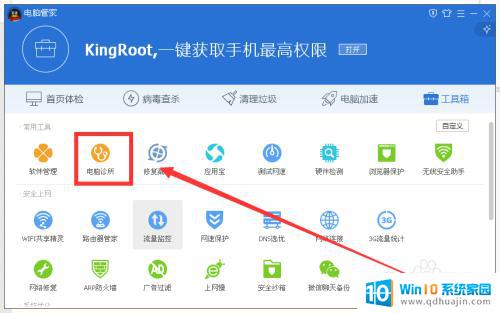
4.用户进入“电脑诊所”的界面后,用户点击下图箭头所指出的“软件硬件”选项板块。用户点击“丢失dll文件”这个小版块。
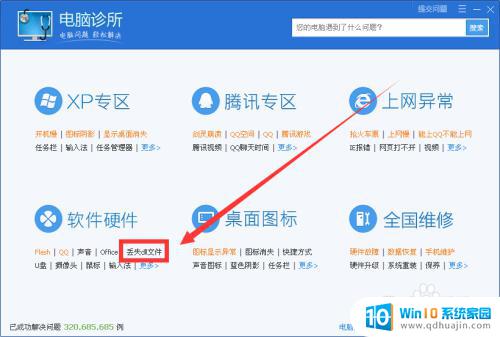
5.之后,用户便进入了“一键修复”界面。用户可以根据自己弹出的对话框中显示的无法启动程序是丢失的何种dll文件,找到对应的后,用户鼠标轻轻放在该项上,当出现了“立即修复”按钮后,用户点击“立即修复”按钮。
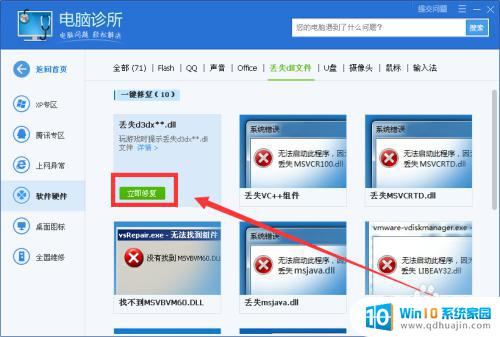
6.完成以上步骤后,系统便自行修复了dll文件丢失的故障了。完成了修复,你的电脑就不会再显示“程序无法启动”的对话框了。
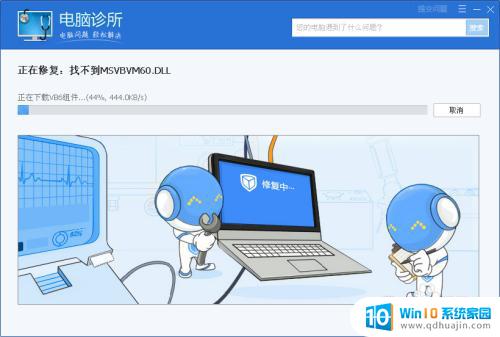
以上就是无法启动此程序,因为计算机中丢失 DLL 怎么办的全部内容,如果您出现了这种情况,不妨根据以上方法来解决,希望对大家有所帮助。