ppt如何设置表格边框颜色 PPT表格边框线颜色设置方法
更新时间:2024-06-20 15:43:46作者:xiaoliu
在制作PPT时,表格是一个常用的元素,设置表格边框颜色可以让整个PPT看起来更加美观和专业,在PPT中设置表格边框线颜色的方法也是非常简单的,只需要按照一定的步骤操作即可轻松实现。下面我们就来详细介绍一下如何在PPT中设置表格边框线的颜色。
具体方法:
1.打开PPT文稿。下图幻灯片背景就比较深,表格的边框线设置浅色的比较好。
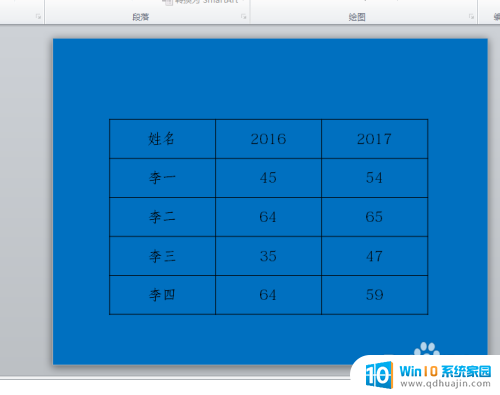
2.选中全部表格,点击设计。
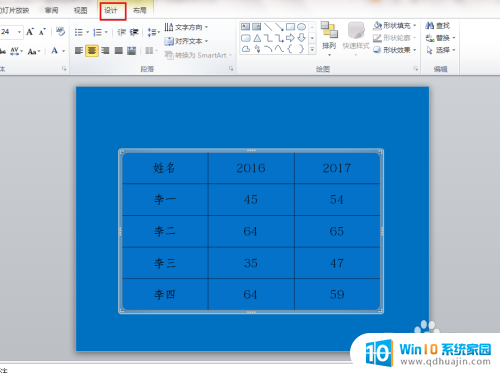
3.在设计选项卡下,打开笔颜色下拉菜单。点击选择一种颜色。
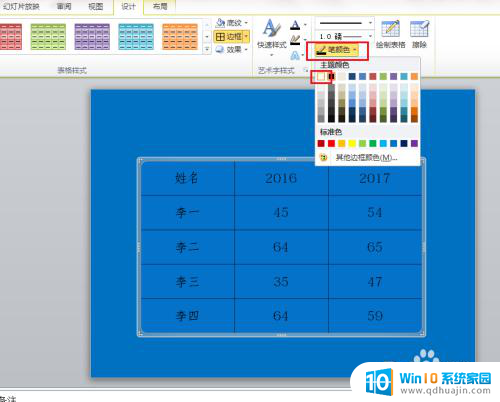
4.选择完后,表格的边框线的颜色并没有发生变化。
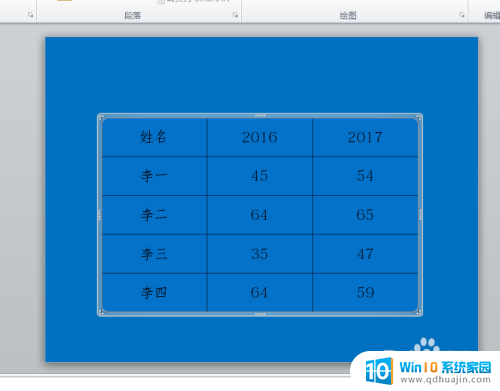
5.所以我们还要打开边框下拉菜单,点击无框线。也就是把表格的边框线全部去掉。
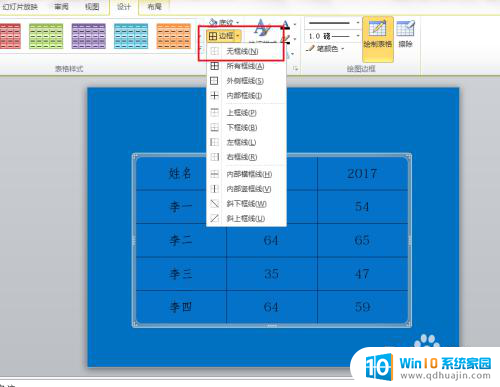
6.再次打开边框下拉菜单,点击所有框线。也就是把选择的表格全部添加上边框线。
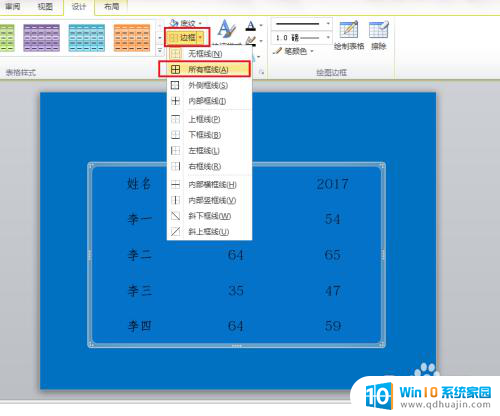
7.这时添加的边框线就是我们选择的颜色了。
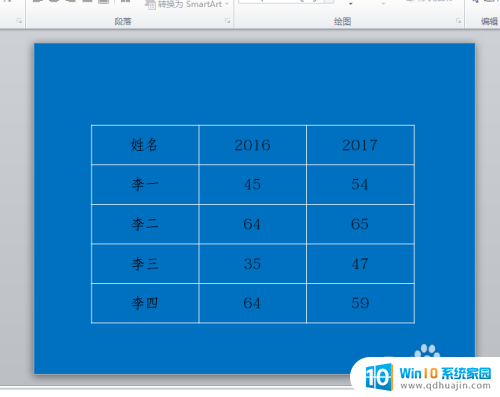
以上是关于如何设置 ppt 表格边框颜色的全部内容,如果您遇到这种情况,可以按照以上方法解决,希望这能对大家有所帮助。





