centos制作u盘启动盘 centos7制作U盘启动盘教程
centos制作u盘启动盘,CentOS是一种广受欢迎的Linux操作系统,许多用户选择使用它作为服务器和个人电脑的操作系统。而在安装CentOS的过程中,制作U盘启动盘也变得非常重要。本文将详细介绍如何在CentOS7上制作U盘启动盘,让您更加便捷地安装或者升级系统。以下是具体步骤:
centos7制作U盘启动盘教程
一、准备相关软件2、UltraISO虚拟光驱(试用版即可)最新版 下载地址:最新UltraISO官方免费下载 - UltraISO软碟通中文官方网站 点击下载试用
3、CentOS7镜像:http://isoredirect.centos.org/centos/7/isos/x86_64/
二、制作U盘系统盘2.1 打开UltraISO的窗口后依次点击左上角的"文件"-"打开"
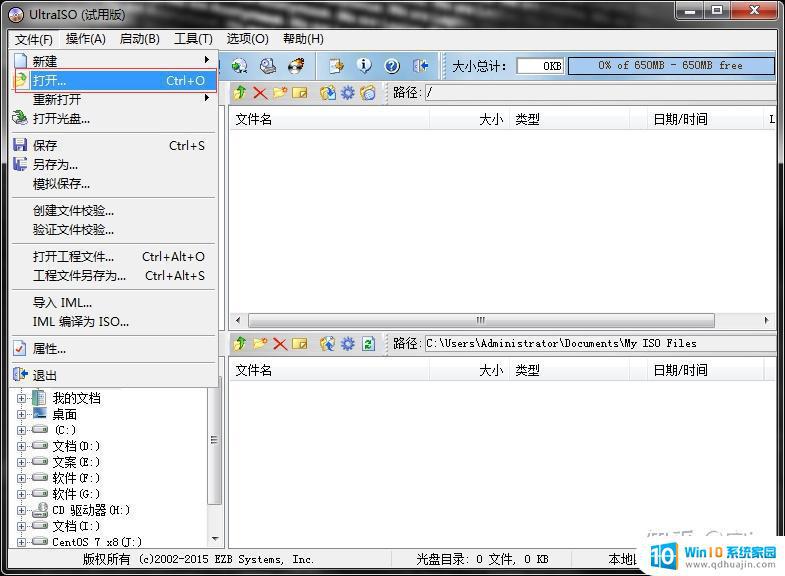
2.2 找到存放镜像文件的目录,选中该目标文件,点击"打开"按钮
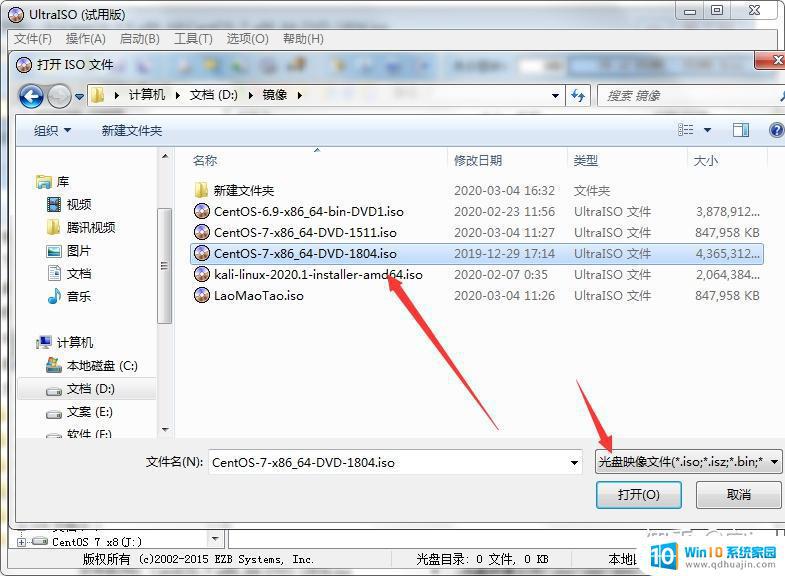
2.3 然后回到UltraISO窗口,点击菜单栏中的"启动"选"写入硬盘镜像"
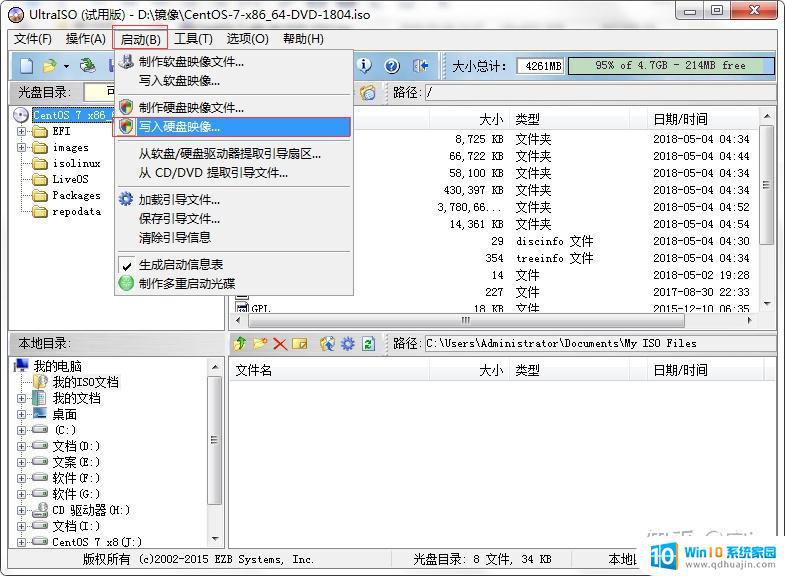
2.4 选择写入方式选择为“USB-HDD+或者USB-HDD v2”,如果不是这个模式,可能导致电脑无法通过U盘正常启动,并打钩刻录校验,并格式化U盘
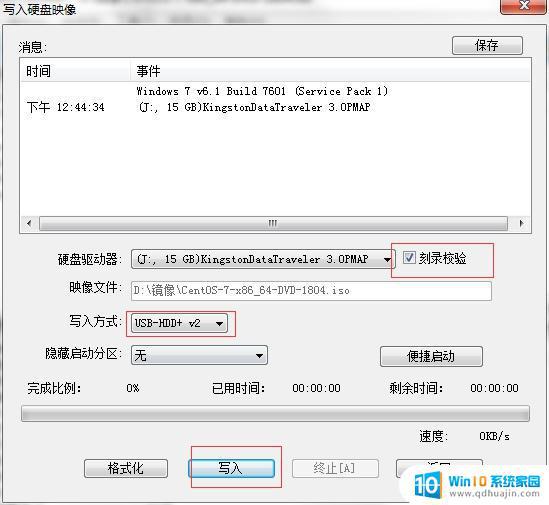
2.5 等待片刻,正在将安装系统的镜像文件数据写入到U盘里
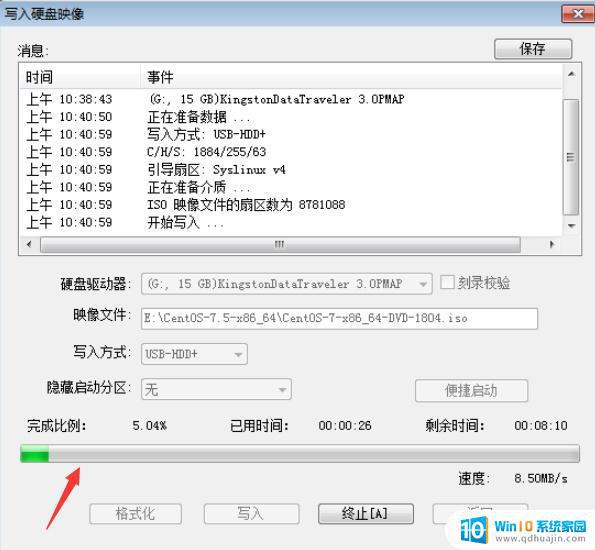 三、安装CentOS7
三、安装CentOS73.1、把U盘插到服务器
3.2、设置开机U盘启动
3.3、选择U盘后跳转到下图界面
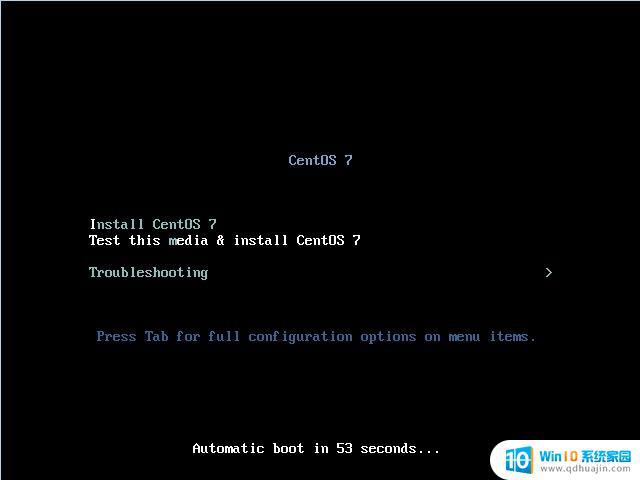
3.4、按下键盘TAB键,如果没反应就按e键,将最下面的vmlinuz initrd=initrd.img inst.stage2=hd:LABEL=CentOS\x207\x20x86_64 rd.live.check quiet 改为 vmlinuz initrd=initrd.img linux dd quiet,然后键入回车查看设备名

3.5、查看U盘启动盘的名称比如:sda,sdb,sdc ps:label一列会显示Centos7等字样的
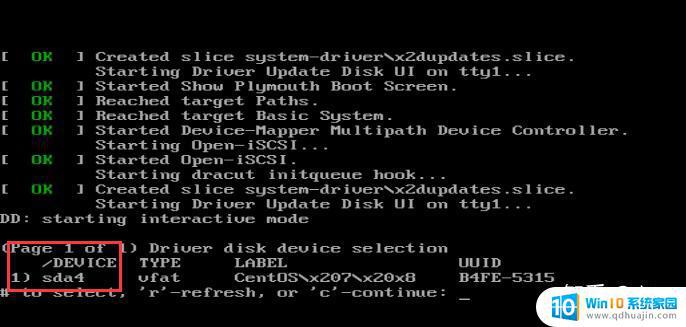
3.6、重启后到第三步界面按下TAB键
3.7、将vmlinuz initrd=initrd.img inst.stage2=hd:LABEL=CentOS\x207\x20x86_64 rd.live.check quiet 改为 vmlinuz initrd=initrd.img inst.stage2=hd:/dev/sda4 quiet ps:sda4就是你看到的启动盘名称
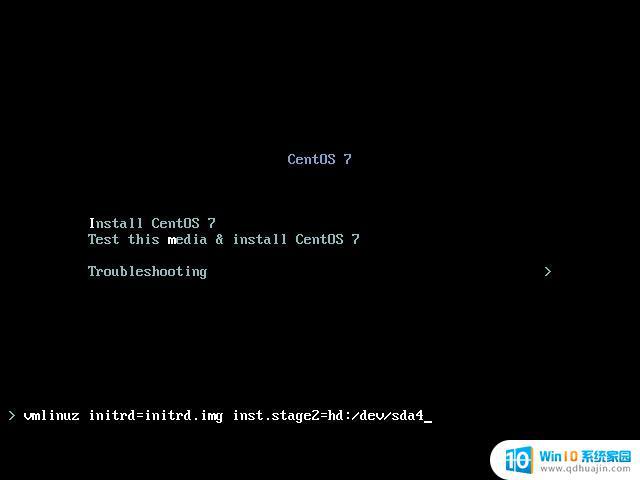
键入回车安装系统
8、之后等待安装到图形界面
 PS:安装报错解决方法,二
PS:安装报错解决方法,二安装后进入了dracut:/#模式
(1).查看你的U盘名称:
dracut:/# cd /dev
dracut:/# ls
ls然后找到sda 是硬盘对应的文件名,sdb是U盘对应的文件名。可以看到是sdb4(”4”也有可能是别的数字,视情况而定)。
(2).修改路径:
至此重启一下,回到U盘启动第一界面安装行处,然后按下Tab键(如果不行按’e’键),将
vmlinuz initrd=initrd.img inst.stage2=hd:LABEL=RHEL-server-7.0-x86_64-LinuxProbe.Com.iso quiet改为(注意最后面的“quiet”切勿删除):
vmlinuz initrd=initrd.img inst.stage2=hd:/dev/sdb4 quiet然后,如果是Tab按下enter键进入安装界面,就可以顺利开始安装了。
如果上面按的是’e’键就需要按ctrl+x进入安装界面,就可以顺利开始安装了
总而言之,制作CentOS 7 U盘启动盘非常简单,只需几个简单的步骤即可完成。这将有助于您在需要时快速安装CentOS 7,并在电脑上获得更好的控制和自定义设置。希望这篇教程对您有所帮助。





