word怎么插入word文件 如何在 Word 文档中插入 PDF 附件?
word怎么插入word文件,Word 文档是办公场景中必不可少的文档格式之一,而 PDF 也是常用的文档格式。在日常办公中,我们经常会遇到需要将 PDF 文件插入到 Word 文档中的情况,那么该怎么做呢?其实方法很简单,只需在 Word 文档中选择插入选项卡,然后选择对象并选择从文件创建,就可以把 PDF 文件插入到 Word 文档中了。这样一来不仅可以在 Word 文档中方便地查看 PDF 文件内容,还可以保存为一份完整的文档,非常方便。接下来我们就来详细看看如何在 Word 文档中插入 PDF 附件。
如何在 Word 文档中插入 PDF 附件?
方法如下:
1.打开要插入附件的 Word 文档,然后单击【插入】选项卡下【文本】组中的【对象】按钮。
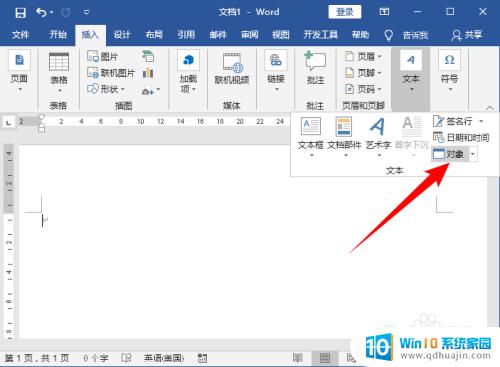
2.在打开的“对象”对话框中,单击【由文件创建】选项卡,然后单击【浏览】按钮。
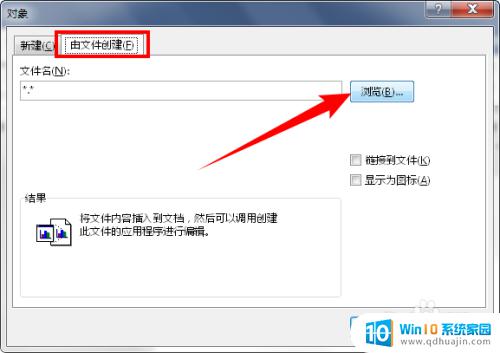
3.在打开的“浏览”对话框中,选择需要插入的文件。比如此处我选择插入新建 Excel 工作簿,单击【插入】按钮。
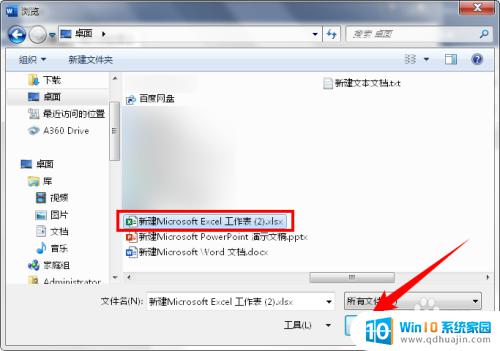
4.选择要插入的文件后,勾选“显示为图标”,单击【确定】按钮。此时一个 Excel 文件就插入到 Word 中了,点击图标就可以打开。
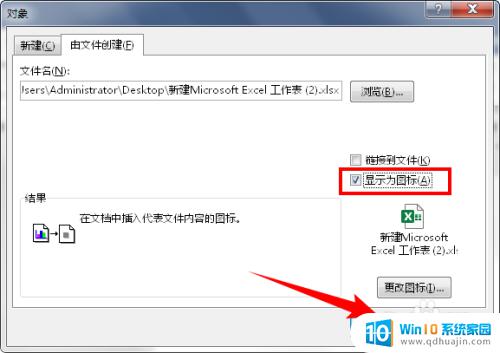
5.添加到 Word 中的文件若要修改文件名怎么办?可以右键插入的附件,依次选择【“Worksheet”对象】(此处可能有所不同。比如插入Office外的文件,就是【“包装程序外壳对象”对象】)-【转换】。
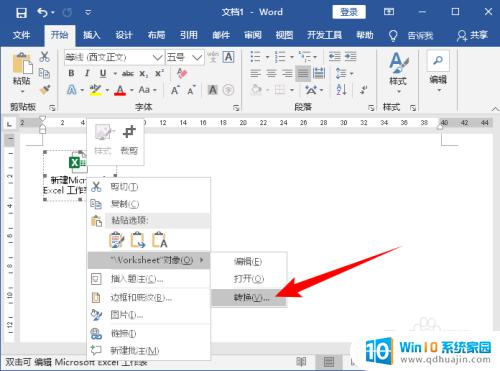
6.在打开的“转换”对话框中,单击【更改图标】按钮。
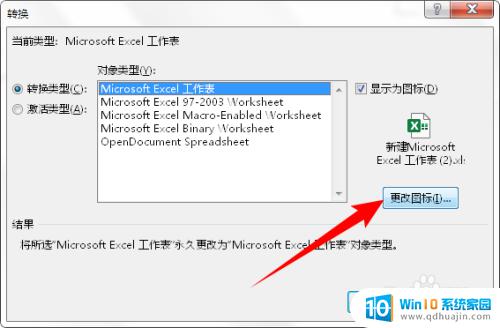
7.在打开的“更改图标”对话框中,在“主题”框中可以直接更改附件的文件名。比如我将其改为“123”,单击【确定】按钮,关闭所有对话框。

8.此时,附件的名称已经更改了,如下图所示:
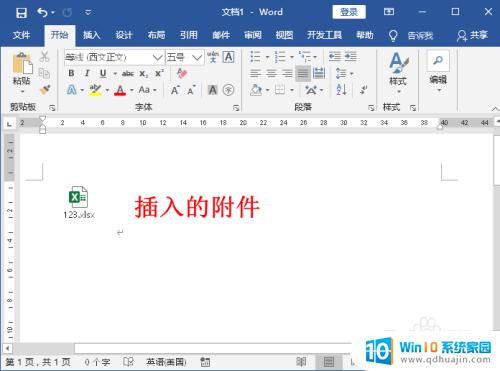
9.按照相同的方法还可以在 Word 中插入其他格式的文件,比如文本文档、软件、音频文件等,如下图所示:
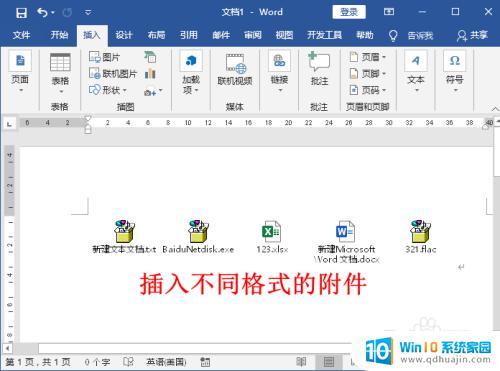
经过实践和研究,我们发现,在 Word 文档中插入 PDF 附件可以采用多种方法。其中比较常用的是将 PDF 附件作为对象插入 Word 文档中,或者通过转换 PDF 文件为图片格式,再在 Word 文档中插入该图片。无论采用哪种方法,插入操作都非常简单,是轻松实现的。通过插入 PDF 附件,不仅可以提升 Word 文档的可读性和互动性,还可以为文档添加多种复杂元素,让文档更加精美和丰富。





