电脑上插上u盘显示请将磁盘插入u盘 U盘插入电脑显示请插入磁盘怎么解决
更新时间:2024-05-28 15:42:11作者:yang
当我们在电脑上插入U盘时,却出现了请将磁盘插入U盘的提示,反之插入U盘后又显示请插入磁盘该如何解决这一问题呢?这可能是由于U盘接触不良、U盘损坏、U盘驱动问题等原因导致的,在面对这种情况时,我们可以尝试重新插拔U盘、更换U盘或者更新U盘驱动程序来解决。如果以上方法无法解决问题,可以考虑咨询专业技术人员进行进一步帮助。
具体步骤:
1.有时U盘插入电脑显示‘请插入磁盘’,下面介绍怎么解决(如图);
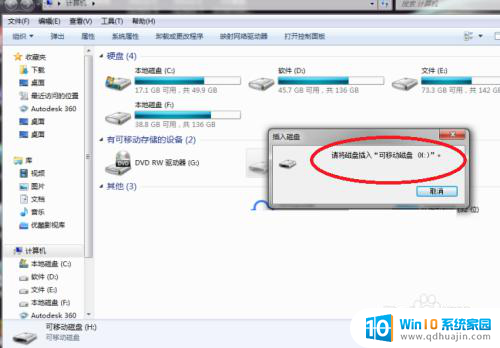
2.鼠标点击计算机,右击鼠标,点击属性(如图);
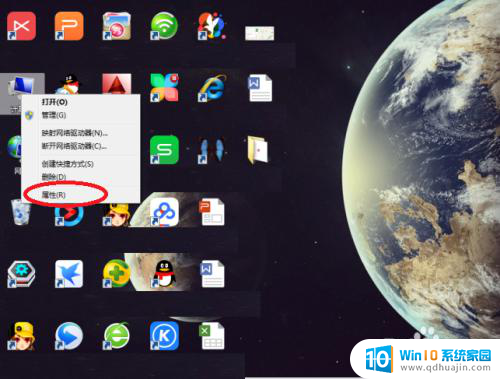
3.然后点击‘设备管理器’(如图);
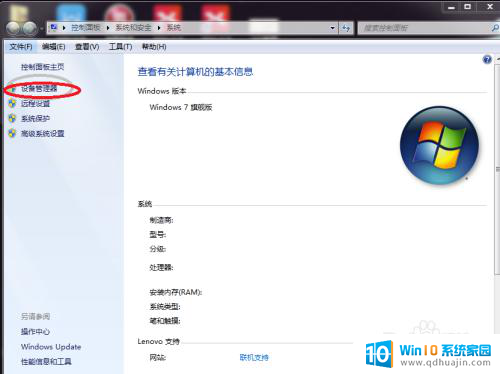
4.接着点击‘磁盘驱动器’(如图);
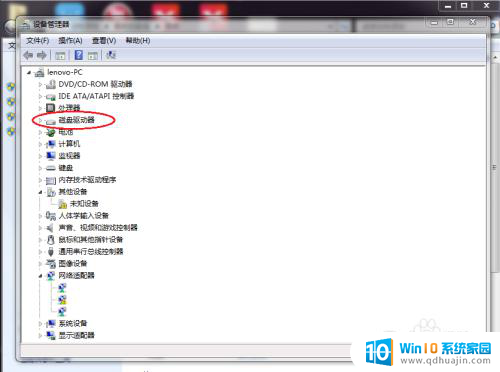
5.选中‘usb memory bar usb device’(如图);
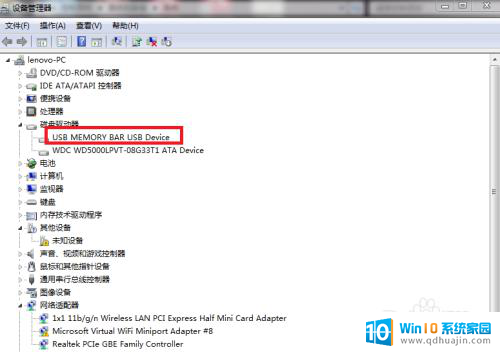
6.再点击‘启用’即可,如果不行。可能是U盘坏掉了(如图)。
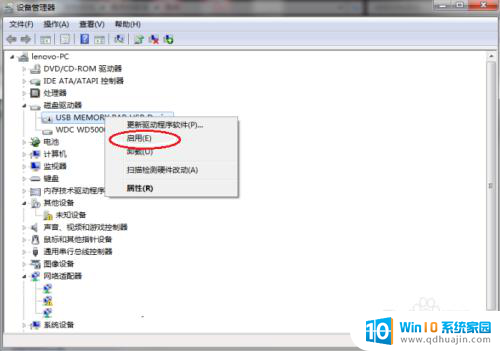
以上就是电脑连接U盘时显示请将磁盘插入U盘的全部内容,如果有任何不清楚的地方,您可以参考以上小编的步骤进行操作,希望对大家有所帮助。





