笔记本电脑无法输入密码开机 笔记本开机密码界面无法显示
更新时间:2024-05-09 15:42:58作者:xiaoliu
近日有不少用户反映自己的笔记本电脑在开机时无法输入密码,甚至无法显示开机密码界面,这种情况让用户感到困扰,不仅影响了正常使用,还可能导致重要文件无法访问。针对这一问题,用户们需要及时寻求专业帮助,以便解决这一困扰。
方法如下:
1.首先按开机键强制关机,重新启动电脑看是否正常弹出输入页面。

2.重启无效后,尝试同时按住Ctrl+Alt+DEL。

3.若输入密码界面仍然未出现,长按电脑开机键,持续非法关机四次。

4.在win10系统弹出的启动设置页面选择“启用安全模式”的菜单项,启动后点击菜单中的“运行”。
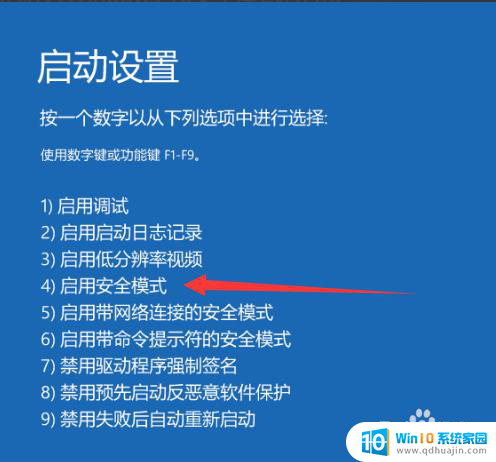
5.在打开的窗口输入msconfig,点击确定进行运行。在弹出的win10系统配置窗口选择“选择性启动”项,点击正常启动,重启。
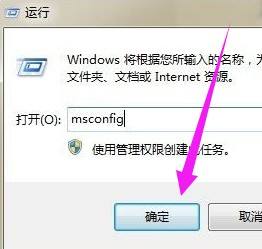
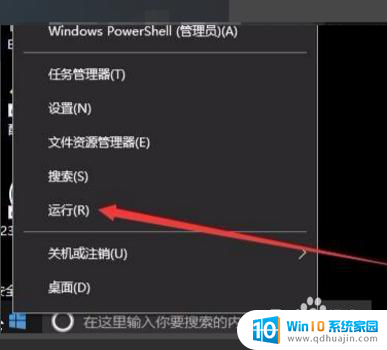
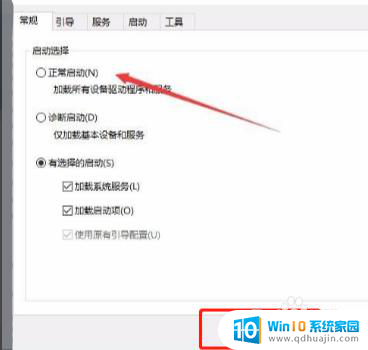
以上就是关于笔记本电脑无法输入密码开机的全部内容,如果遇到相同情况的用户可以按照以上方法解决:





