怎么设置电脑时间显示秒 电脑时间显示秒的设置方法
更新时间:2024-03-19 15:42:10作者:xiaoliu
在现代社会中电脑已经成为我们生活中不可或缺的一部分,而电脑的时间显示也是我们日常生活中必不可少的功能之一。大部分电脑默认的时间显示只有小时和分钟,没有显示秒数。对于一些需要精确时间的工作或者对于时间的敏感度较高的用户来说,这种情况可能会带来一些不便。怎么设置电脑时间显示秒呢?下面将介绍一种简单的方法来实现电脑时间显示秒的设置。
操作方法:
1.一般电脑只显示小时、分钟。就像下图这样。
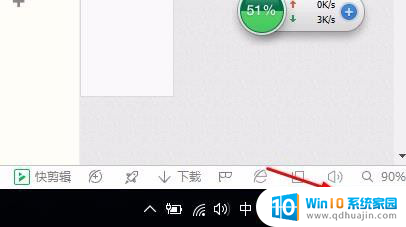
2.那怎样显示秒呢?像下图这样呢?
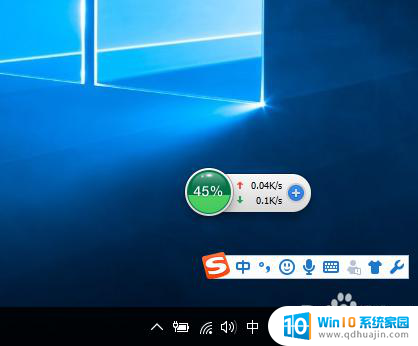
3.右击电脑右下方的时间,然后点击调整时间。将短时间添加秒钟。具体操作如下。
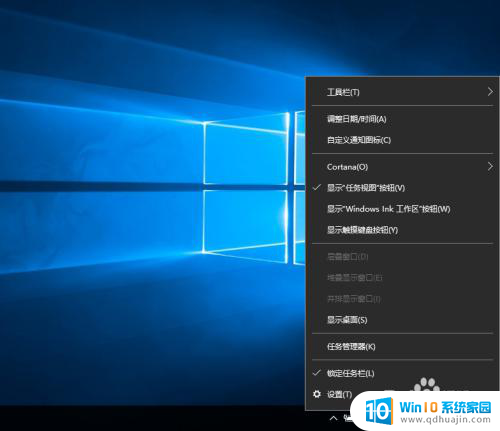
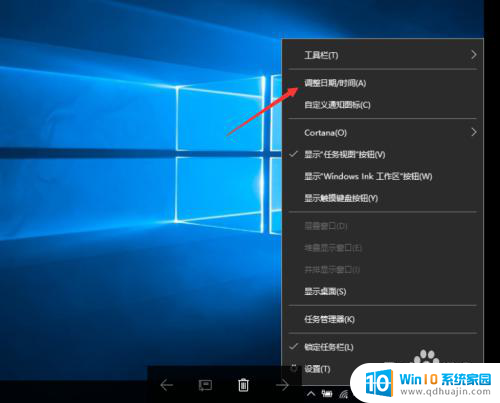

4.设置好了,点击确定。

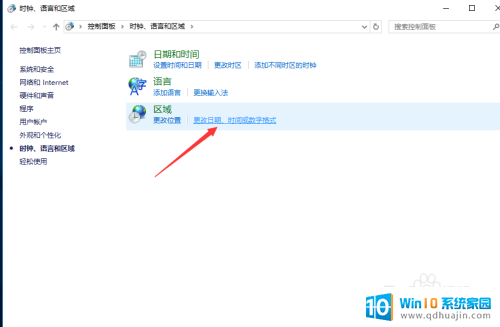
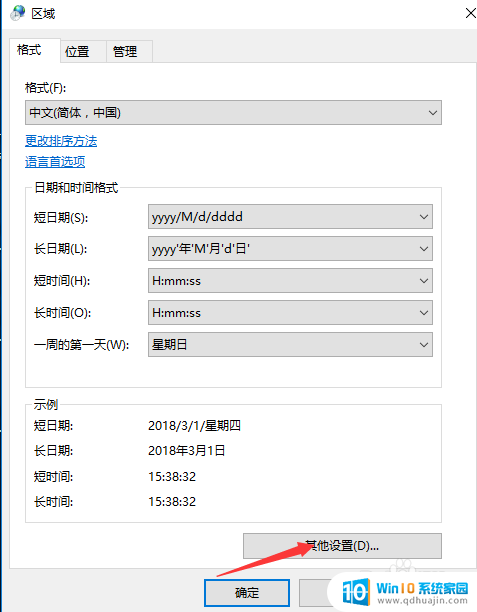
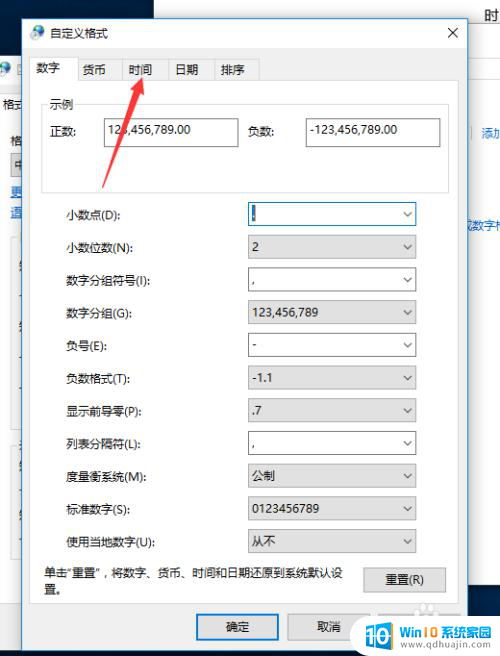
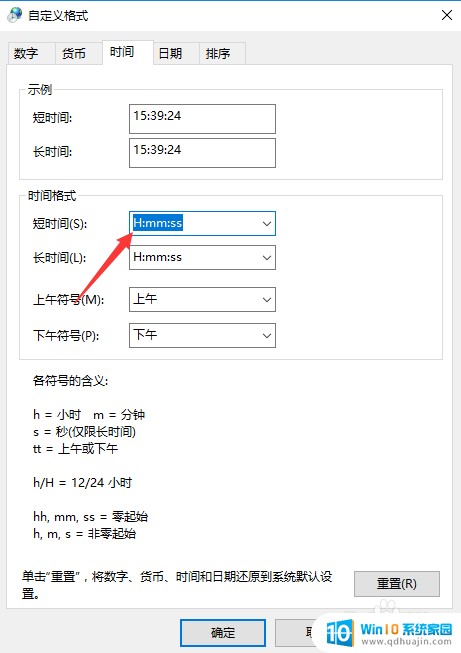
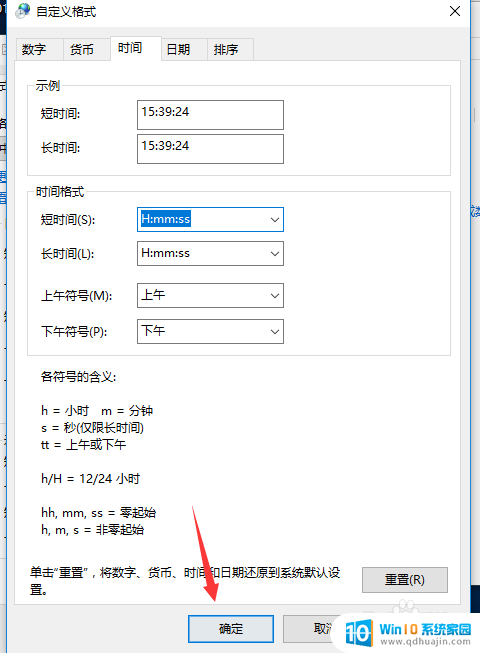
5.然后按住win+r 键。输入regedit。然后依次打开HKEY_CURRENT_USER\SOFTWARE\Microsoft\Windows\CurrentVersion\Explorer\Advanced。到这一步,在最右侧新建DWORD(32位)值。命名为ShowSecondsInSystemClock;修改数值数据为1;
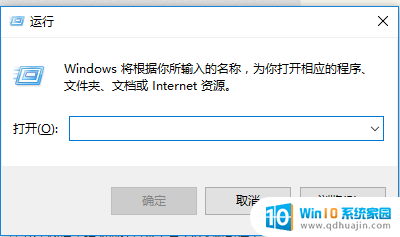
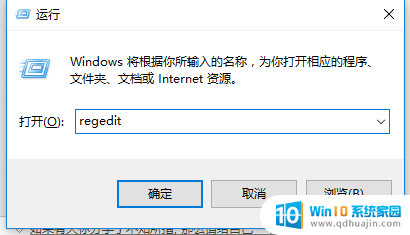

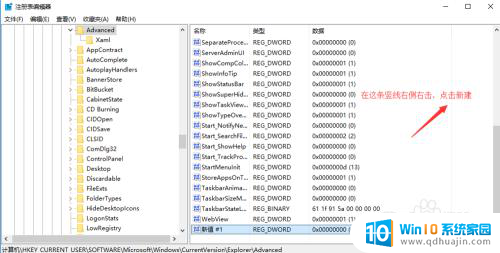
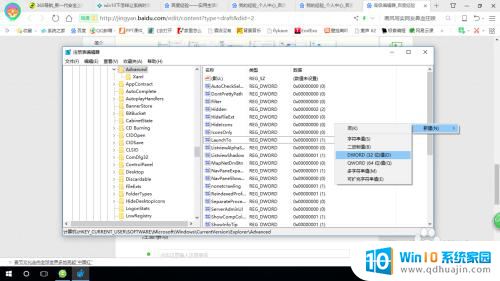
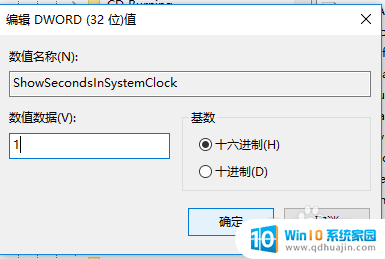
6.然后重启电脑就行了。

7.如果不想显示秒了,直接删除ShowSecondsInSystemClock即可。
以上就是如何设置电脑时间显示秒的全部内容,如果遇到相同问题的用户,可以参考本文中介绍的步骤来进行修复,希望对大家有所帮助。





