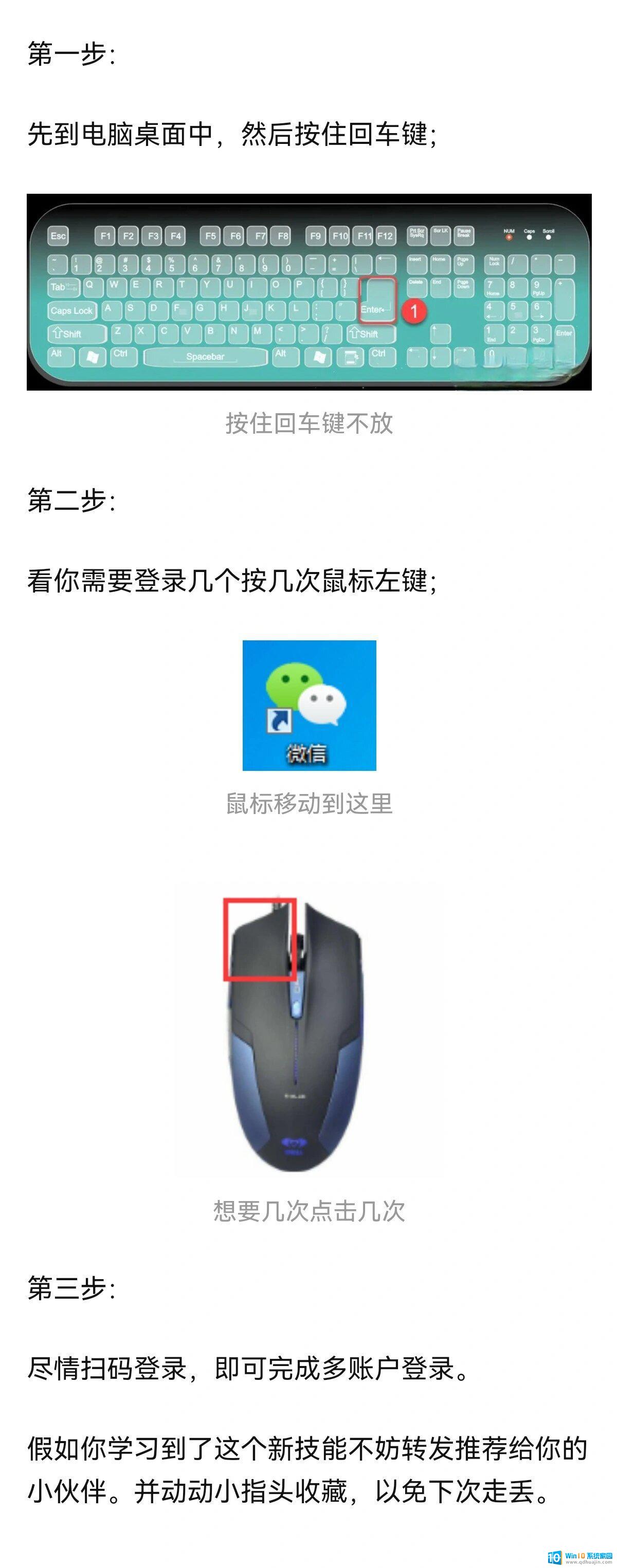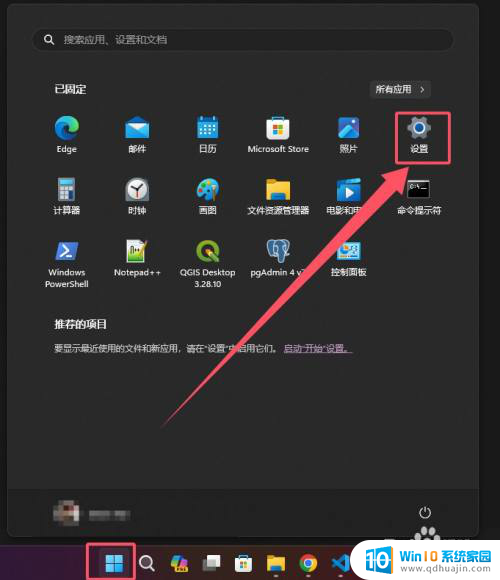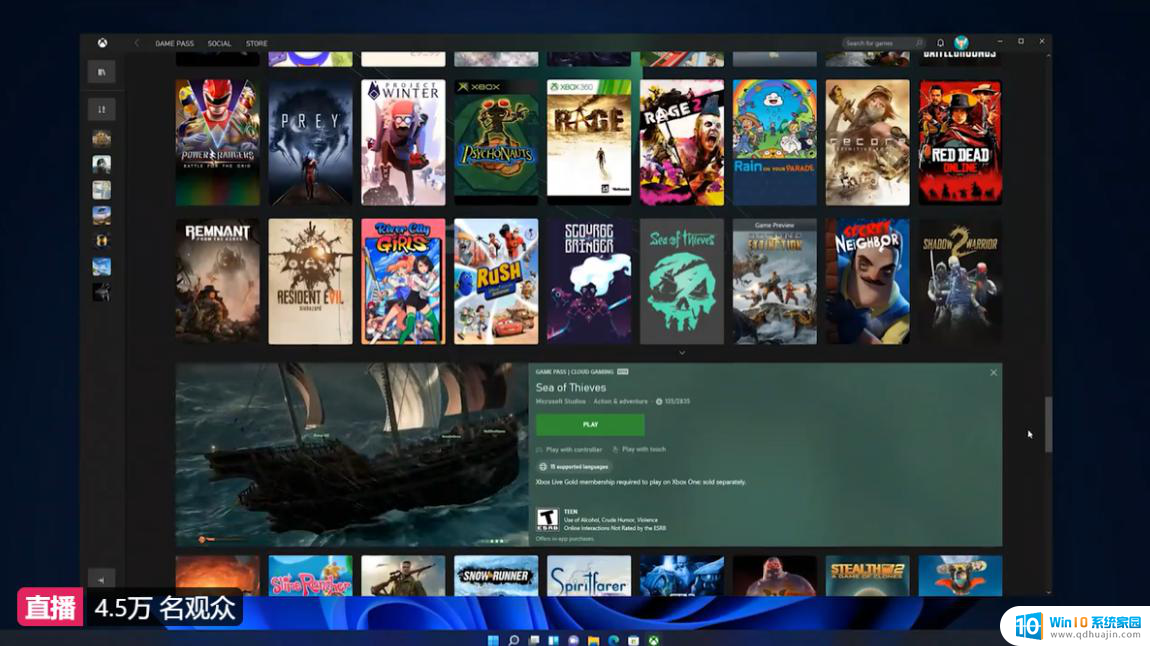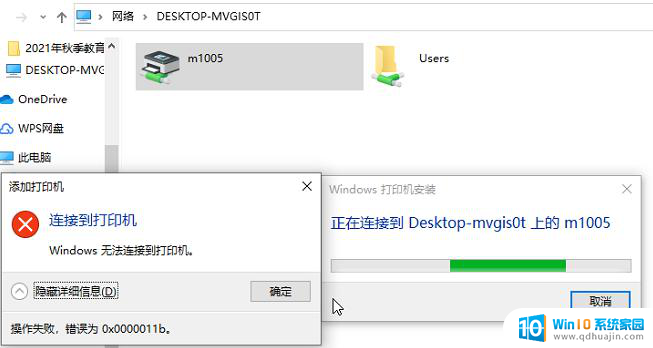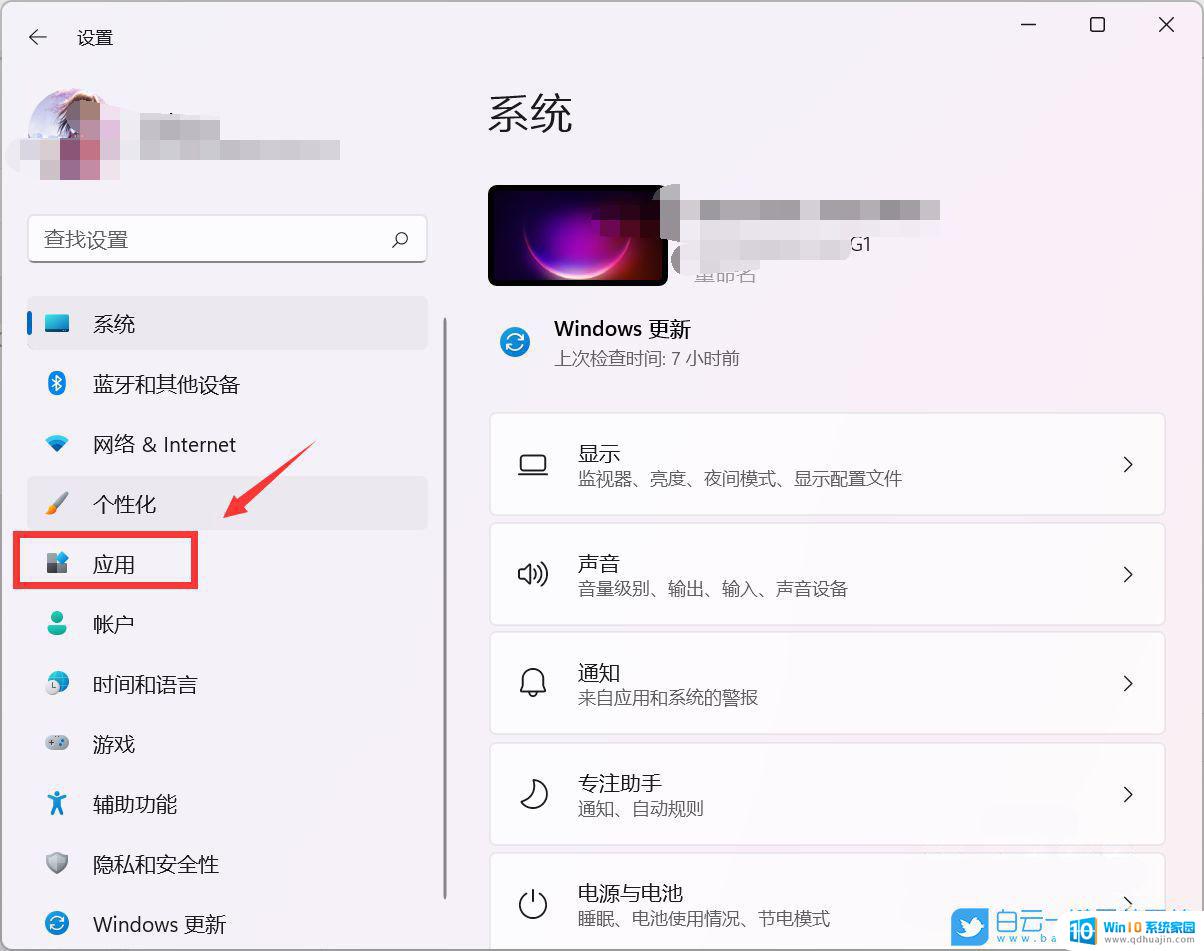win11桌面文件路径改为d盘 如何在Win11中更改桌面文件储存路径到D盘
win11桌面文件路径改为d盘,Win11作为微软最新推出的操作系统,受到了用户的广泛关注和使用。在使用Win11的过程中,很多用户都会遇到桌面文件储存路径在C盘占用空间过多的问题,因此纷纷寻求改变桌面文件路径的方法。本文将介绍如何在Win11中将桌面文件储存路径改为D盘,以满足用户对系统空间使用的需求。
如何在Win11中更改桌面文件储存路径到D盘
修改桌面文件路径的设置方法
方法一:
1、打开桌面“此电脑”图标,接着用鼠标右键点击快速访问里的桌面,选择属性。
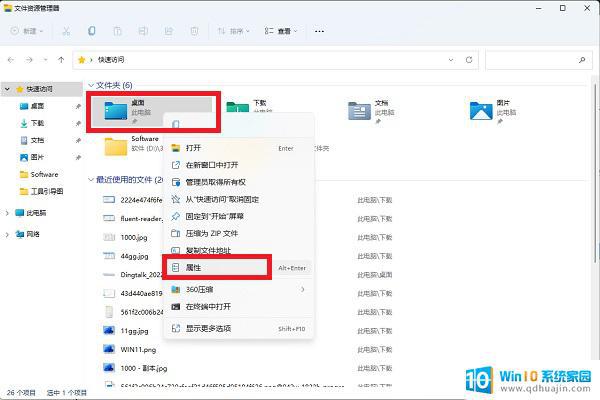
2、弹出的桌面属性里切换到位置标签,点击移动。可以将桌面文件夹路径移动到任意位置,D盘或其他盘都可以,这样就不会去占用C盘空间啦。
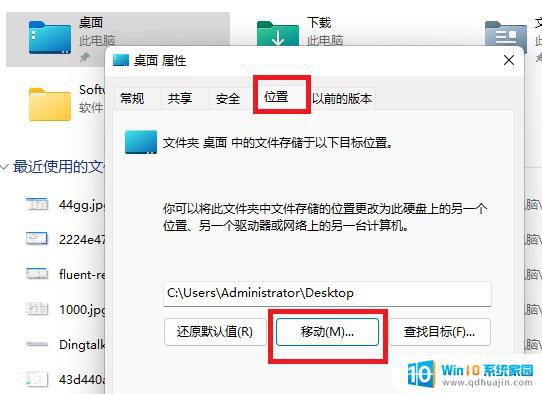
方法二:
1、首先按下键盘“Win+R”打开运行,接着输入“regedit”回车打开注册表。
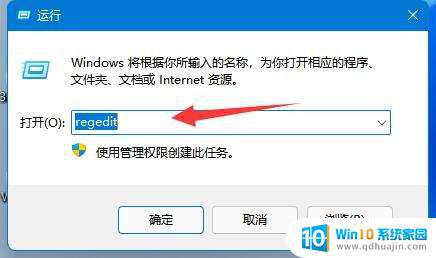
2、然后进入“计算机\HKEY_CURRENT_USER\Software\Microsoft\Windows\CurrentVersion\Explorer\User Shell Folders”位置。

3、随后双击打开右边的“desktop”文件夹。
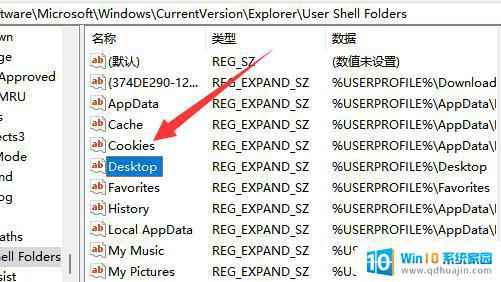
4、最后将数值数据改成想要的d盘路径并“确定”就可以把桌面文件放到d盘了。
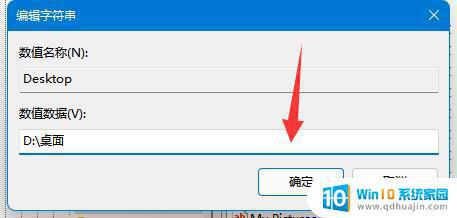
将Win11桌面文件路径更改至D盘并不难。只需几个简单的步骤即可轻松完成。但是,在更改文件路径之前,一定要备份所有重要文件。这样可以避免意外情况对您的数据造成影响。希望这篇文章能够帮助大家更好地管理自己的电脑文件。