直接把c盘复制到固态硬盘可以吗 如何使用克隆软件快速将系统复制到新硬盘中
直接把c盘复制到固态硬盘可以吗,随着计算机技术的不断发展,固态硬盘(SSD)已经逐渐取代了传统机械硬盘(HDD)成为电脑存储的主流选择。然而很多用户在购买新硬盘后却不知道如何将系统迁移到新的硬盘上。有些用户甚至疑惑,直接把C盘复制到固态硬盘中是否可行?本文将介绍如何使用克隆软件快速将系统复制到新硬盘中,帮助用户解决迁移问题。
如何使用克隆软件快速将系统复制到新硬盘中
为什么要把系统克隆到新硬盘?
首先解释下什么是系统克隆(系统迁移),简单的说。就是把C盘上的系统文件、启动文件等各种文件和已安装的程序移动到目标硬盘上。然后,从目标硬盘引导系统启动。
把系统克隆到新硬盘有以下几个作用:
升级旧硬盘。这应该是大部分人进行此操作的原因。把系统装在SSD上之后,你会明显感觉到电脑启动速度变快许多,同时打开多个程序也不会卡顿了。还能获得比HDD快几倍的传输速度。扩展磁盘空间。当保存的文件和安装的软件越来越多时,你的硬盘就会不够用。硬盘空间不足会影响到操作系统的使用。所以需要更换或者添加更大的硬盘。SSD运行系统和HDD进行储存。大多数用户会在SSD上安装系统,然后使用HDD来储存数据,这正好利用了两种硬盘各自的优势,非常正确。进行备份。把系统克隆到其他硬盘上,可以理解为给当前系统做了备份,可以在发生意外时恢复系统。一个能把系统克隆到新硬盘上的强大工具
把系统迁移到新硬盘有以下三种方式,接下来会进行详细介绍。首先,请下载傲梅轻松备份免费版,你需要借助这款软件来完成系统克隆。安装完成后打开软件,然后参考下面的操作。
把系统克隆到新硬盘的三个方法
方式1. 使用磁盘克隆
此方法会将整个硬盘(所有分区)克隆到新硬盘上。准备工作:1.将新硬盘连接到电脑,并能够识别出。2.确保新硬盘有足够的容量以容纳当前硬盘上的所有数据。你可以删除一些没用的文件和卸载一些不重要的软件来减小当前硬盘已用空间的大小。具体步骤:1. 打开傲梅轻松备份免费版,点击左侧的“ 克隆”,然后点击“ 磁盘克隆”。
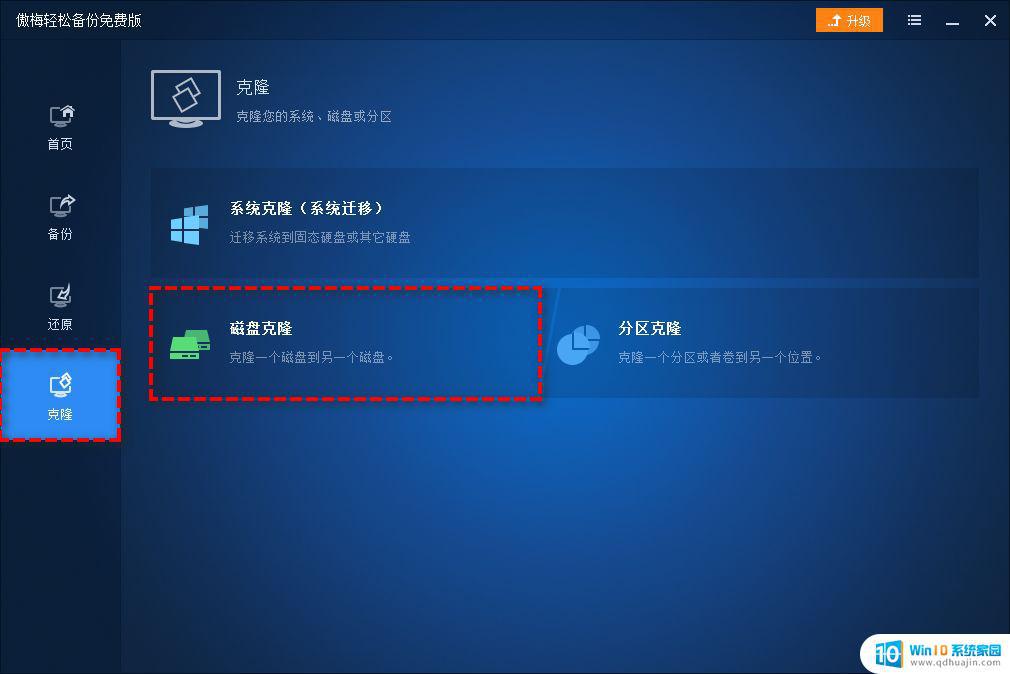
2. 选择源磁盘。
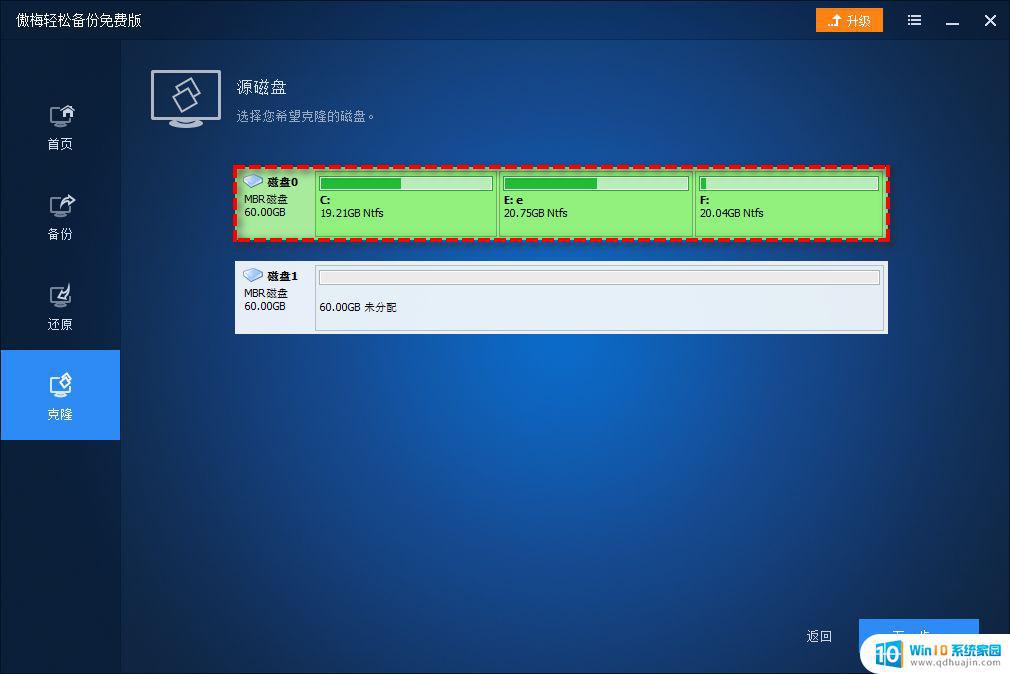
3. 选择目标磁盘(新硬盘)。
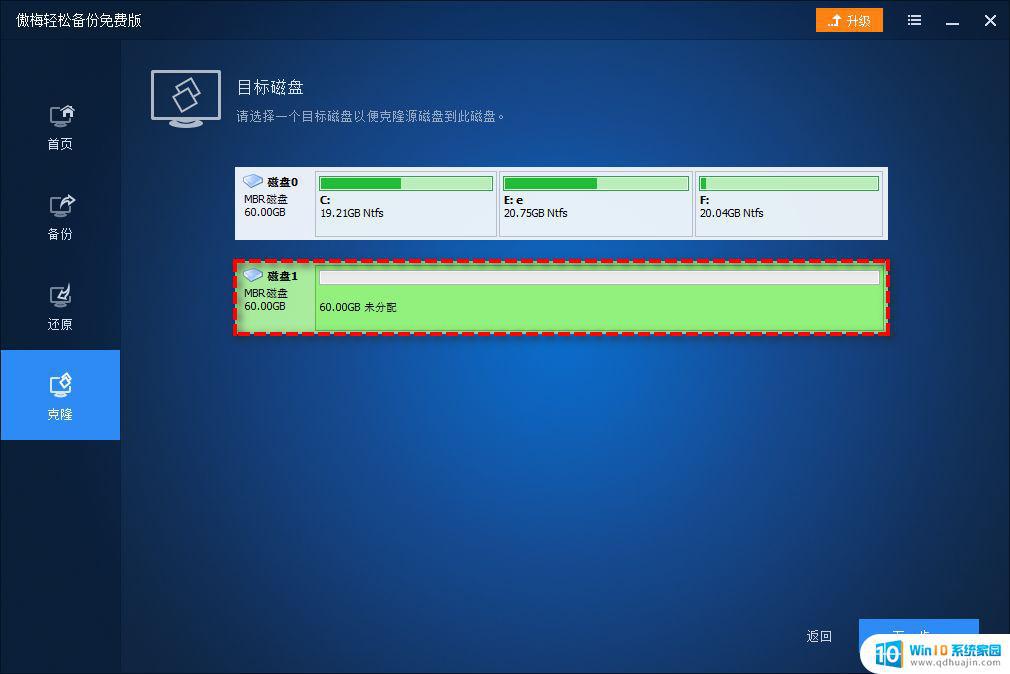
4. 确认无误后点击“开始克隆”,等待完成即可。
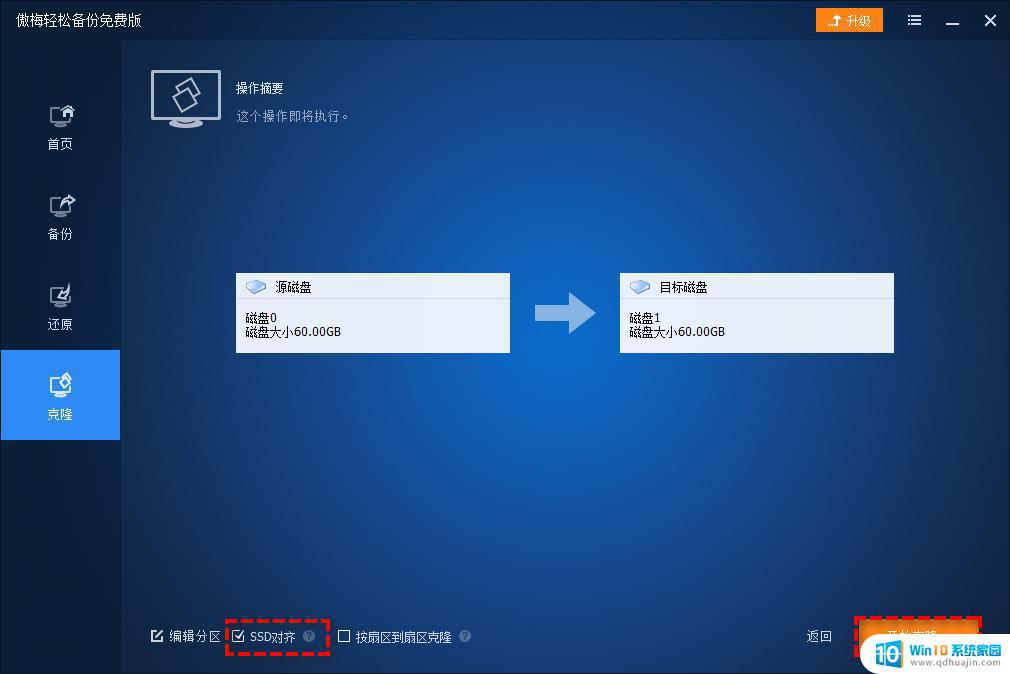
提示:
编辑分区:可以指定分区大小,设置盘符等。SSD对齐:当目标磁盘为SSD时,选中此选项可以提高硬盘的性能。按扇区到扇区克隆:选中此选项后,轻松备份会将每个扇区都克隆到目标磁盘。如果是将大的硬盘克隆到小的硬盘时,请勿选择。启动时需要注意:有两种方法可以在新硬盘上启动系统。1. 关闭电脑并取出之前的硬盘。在电脑上安装克隆好的新硬盘。启动电脑。2. 重启电脑,然后按Del(或F2或F12)进入BIOS。将第一启动项改为新硬盘,然后按F10保存并启动。
方式2. 备份和还原系统
此方法操作稍微复杂,是先通过备份当前系统,然后还原到新硬盘上。具体步骤如下:1. 打开傲梅轻松备份免费版,点击左侧“ 备份”,然后点击“ 系统备份”。按照提示完成备份。
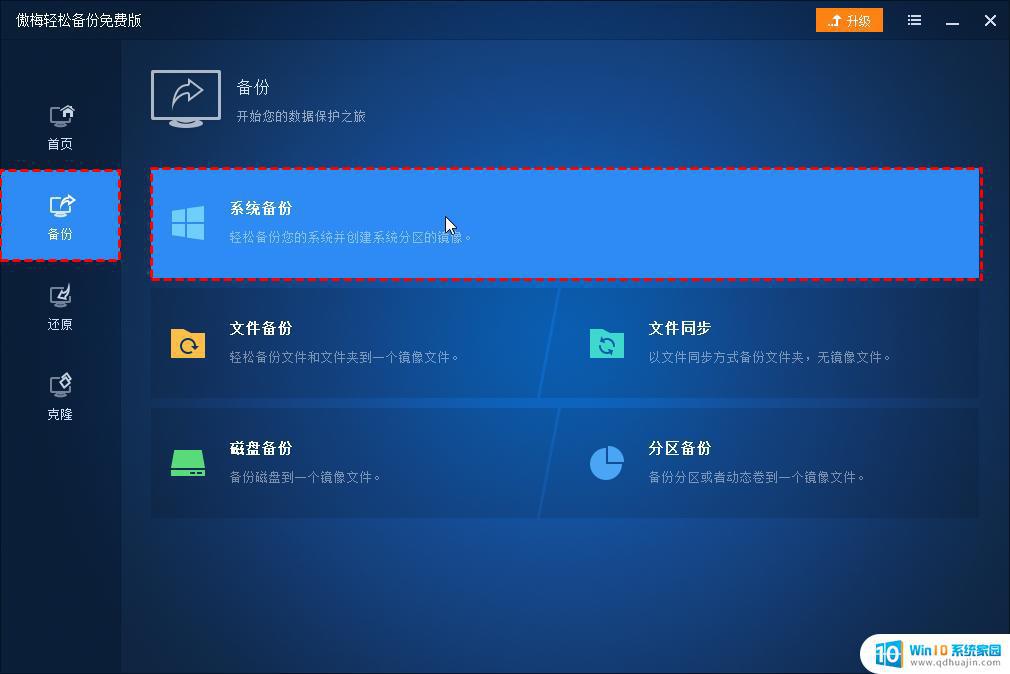
2. 在傲梅轻松备份免费版中,点击左侧“还原”,然后点击“选择任务”。选择刚才的“系统备份”。接下来在选择目标路径时,选择“将系统还原到其他位置”,然后选择新硬盘,点击“开始还原”等待完成即可。
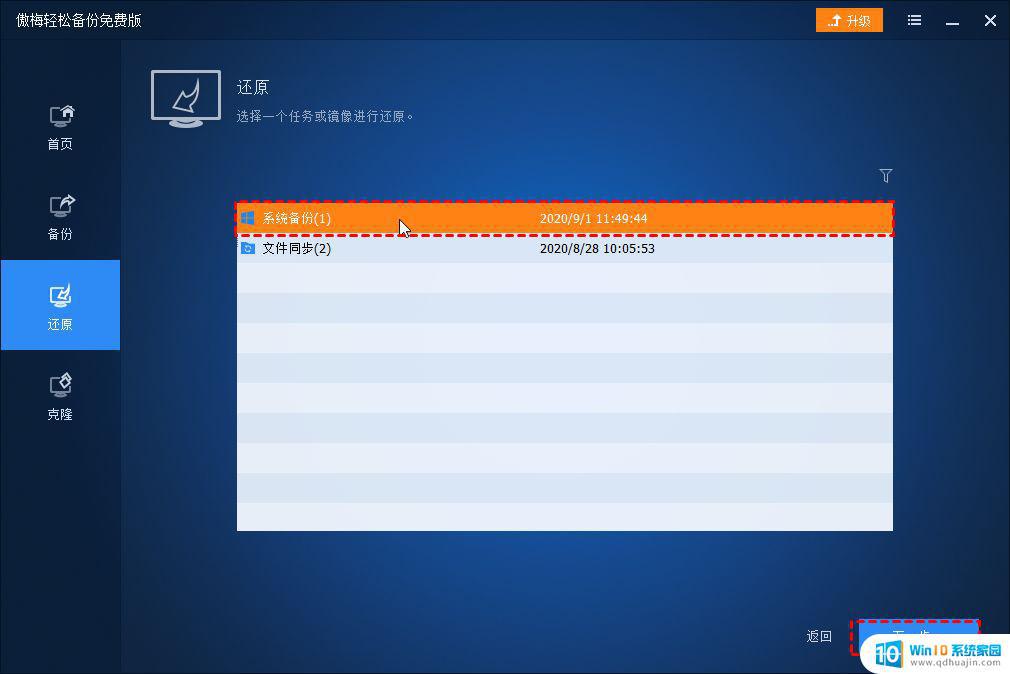
还原完成后,重启电脑。然后通过方法1中提到的两种方法来启动系统。
方式3. 使用系统克隆(系统迁移)功能
这个方法与上面的方法1相似,不同之处在于该方法只会把和系统相关的扇区以及引导扇区克隆到目标磁盘。不会克隆其他数据,可以理解为仅克隆系统分区到新硬盘。操作步骤:1. 打开傲梅轻松备份免费版,点击左侧“ 克隆”,然后点击“ 系统克隆(系统迁移)”。
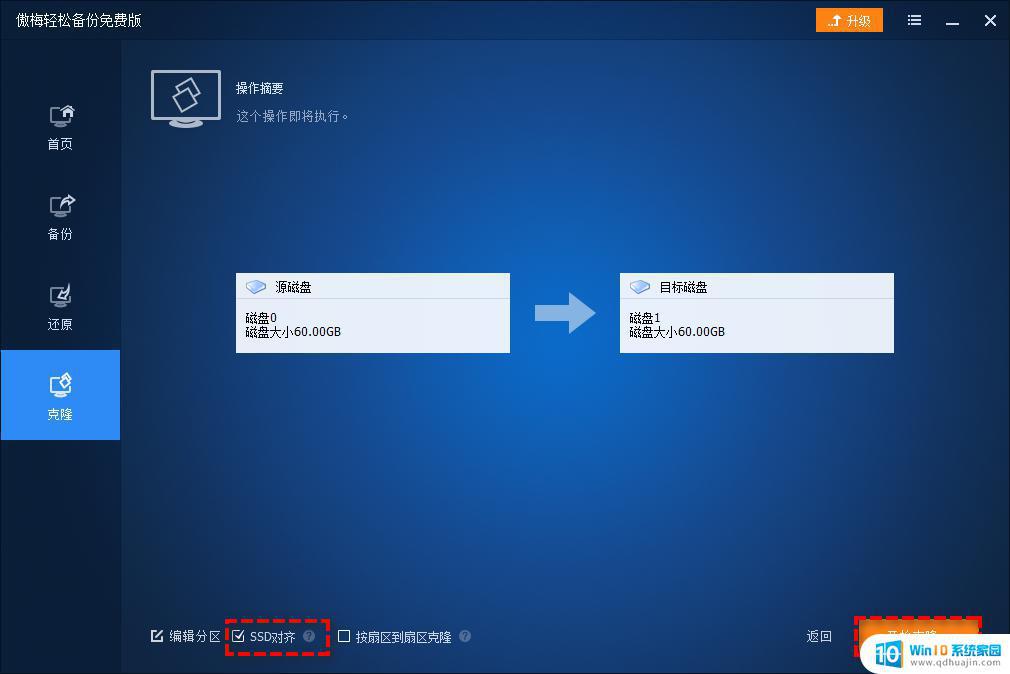
2. 选择目标分区。软件会自动帮你选择源系统分区。
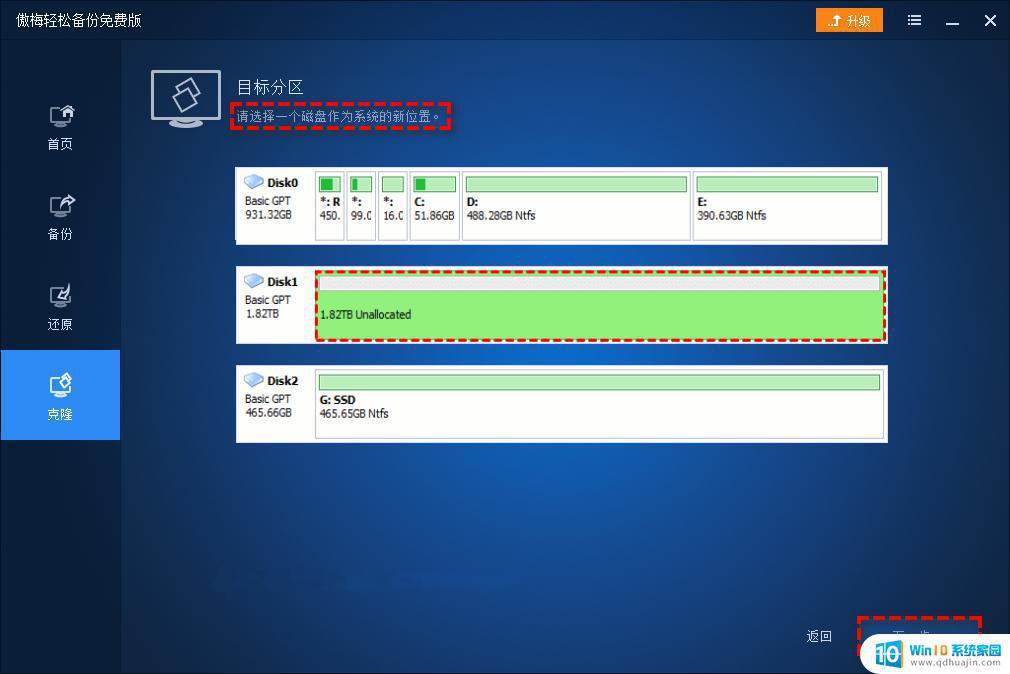
3. 确认设置无误后,点击“开始克隆”,等待完成即可。
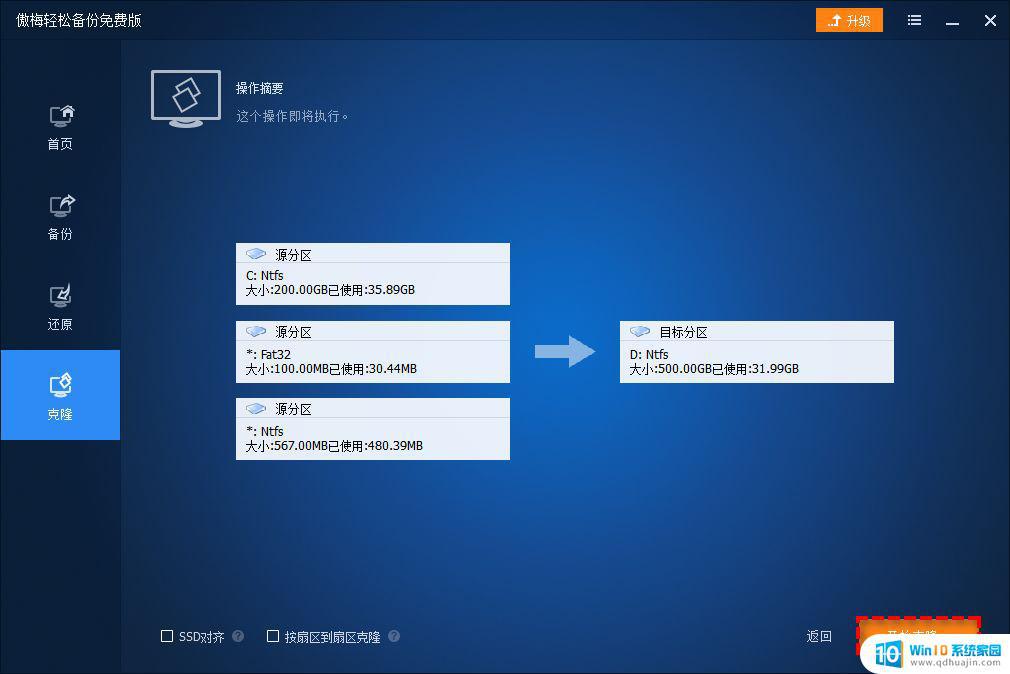
同样的,克隆完成后重启电脑,然后通过方法1中提到的两种方法来启动系统。
结论
上面展示了三种将系统克隆到新硬盘的方法。克隆完成后,你可以把旧硬盘的c盘格式化,然后用这块硬盘来储存数据。从上文中可以看出,傲梅轻松备份免费版界面简洁、操作方便,用户不需要任何专业知识技能就可以完成系统克隆任务。所以建议你在克隆结束后不要卸载软件,该软件可以备份系统、文件。磁盘、分区,并且可以设置定时备份,以及多种备份策略供你选择。
通过使用克隆软件,把C盘复制到固态硬盘是完全可行的。这个过程不仅能够简化操作,还能够将数据完全复制到新硬盘中,避免了需要重新安装系统的麻烦。使用这种方法,用户可以快速升级硬盘,并始终保持系统和数据的完整性和安全。





