怎么建txt文档win11 mac电脑怎么新建txt文档
在日常工作和学习中,我们经常需要新建txt文档来记录信息、编辑文本内容,无论是在Windows 11还是Mac电脑上,新建txt文档都是一个基本的操作步骤。在Windows 11系统中,可以通过在桌面或文件夹中右键点击空白处,选择新建然后选择文本文档来创建txt文件。而在Mac电脑上,则可以通过打开文本编辑器应用程序,然后选择文件菜单中的新建选项来新建txt文档。这些简单的操作步骤让我们能够方便快捷地创建并编辑文本文件,提高工作效率。
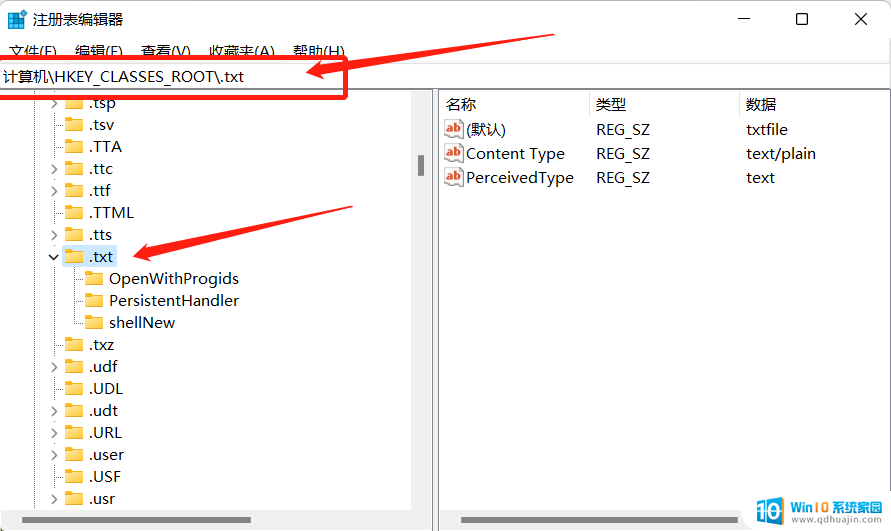
### 1. 使用Finder
Finder是Mac上的文件管理器,通过它可以轻松创建txt文件。首先,打开Finder,导航到你希望保存txt文件的文件夹。然后,点击Finder菜单栏中的“文件”(File)选项。选择“新建文件夹”(注意:这里实际上应该是“新建Finder项目”或直接在空白区域右键点击选择“新建文件”),但更直接的方法是使用快捷键`Shift + Command + N`。不过,由于Mac默认不提供直接新建txt文件的选项,你需要通过后续步骤将新建的文件类型改为txt。
实际上,更直接的方法是直接在Finder的空白区域右键点击。选择“新建文本文档”(在某些Mac版本或语言设置中可能显示为“新建纯文本文件”)。这样,一个新的txt文件就创建好了,你可以直接输入内容或重命名文件。
### 2. 使用终端(Terminal)
对于熟悉终端的用户来说,通过命令行创建txt文件也是一种高效的方法。打开终端(可以通过Spotlight搜索“Terminal”找到),然后使用`touch`命令加上你希望创建的文件名(包括.txt扩展名)来新建txt文件。例如,要创建一个名为“example.txt”的文件,你可以输入`touch example.txt`并回车。这个文件就会在你当前所在的终端目录下被创建。
### 3. 使用文本编辑器
Mac上预装了多款文本编辑器,如TextEdit(文本编辑)和BBEdit等第三方软件。这些工具都支持新建并保存txt文件。以TextEdit为例,打开TextEdit后,选择菜单栏中的“文件”(File)>“新建”(New),然后输入你的文本内容。保存时,选择“格式”(Format)>“制作纯文本”(Make Plain Text),最后选择保存位置并命名文件(确保文件名以.txt结尾)。这样,你就成功创建了一个txt文件。
通过以上任意一种方法,你都可以在Mac上轻松新建txt文件,满足你的各种文本编辑需求。
以上就是怎么建txt文档win11的全部内容,还有不懂得用户就可以根据小编的方法来操作吧,希望能够帮助到大家。





