word中的图片怎么裁剪 图片裁剪方法
更新时间:2024-05-05 15:40:53作者:yang
在现代社交媒体时代,图片的裁剪是非常重要的,它可以帮助我们更好地展示自己的作品和生活,图片裁剪方法种类繁多,可以根据不同的需求选择合适的裁剪工具和技巧。无论是在手机上还是电脑上,都可以通过简单的操作来实现图片的裁剪,使其更加符合我们想要传达的信息和情感。在选择裁剪方式时,要注意保留重要的元素,同时去除多余的部分,让图片更加精致和有吸引力。通过合理的图片裁剪,我们可以让作品更具吸引力,吸引更多人的关注和喜爱。
具体步骤:
1.小编使用的是Word 2007版本,我们双击运行Word软件。此时会默认新建一个空白的Word文档,如图所示:
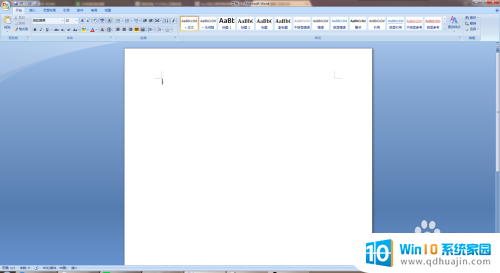
2.然后我们可以看见开始菜单区的【插入】选项,我们点击切换到插入选项功能区,如图所示:
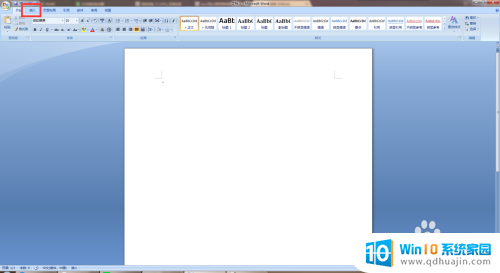
3.此时在插入功能区面板,有一个【图片】的功能。我们点击形状然后选择要插入裁剪的图片,如图所示:
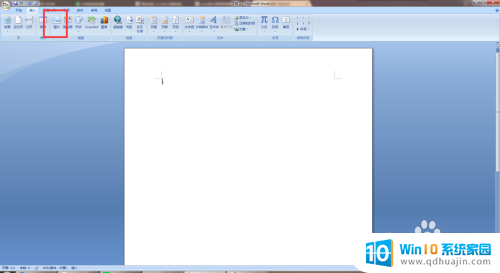
4.此时图片是默认选中状态,然后在图片工具的格式页面。点击大小区域的【裁剪】,如图所示:
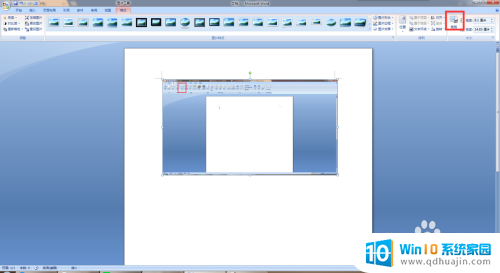
5.此时图片上会显示裁剪调整的符号,我们点击拖动对裁剪的区域进行设置就可以了~如图所示:
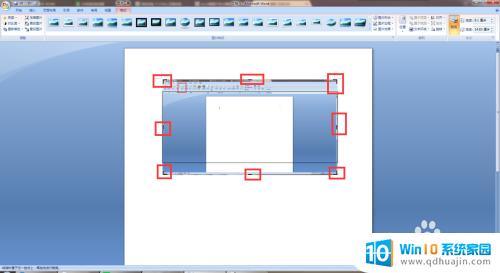
以上就是在Word中如何裁剪图片的全部内容,如果您遇到这种情况,不妨尝试按照以上方法解决,希望这对您有所帮助。





