word输入英文自动大写 如何在Word中设置英文输入自动首字母大写
word输入英文自动大写,在现代社会中英语已经成为一门不可或缺的国际通用语言,在我们日常的工作和学习中,经常需要使用Word进行文档编辑和处理。然而对于英文输入在Word中自动首字母大写的设置,可能有些朋友还不太熟悉。那么如何在Word中设置英文输入自动首字母大写呢?接下来我们将详细介绍一下这一设置方法,帮助大家轻松应对英文文档编辑的需求。无论是写作、论文撰写还是日常邮件,这个设置将极大地提高我们的工作效率和文档质量。让我们一起来了解一下吧!
步骤如下:
1.设置英文首个字母大写
电脑桌面双击WORD图标,启动WORD;

2.打开WORD窗口;
在当前窗口的左上方,点“文件”;
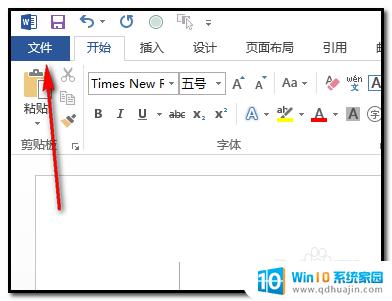
3.弹出的页面中,在左侧下方看到有“选项”的字样。
鼠标左键点击“选项”。
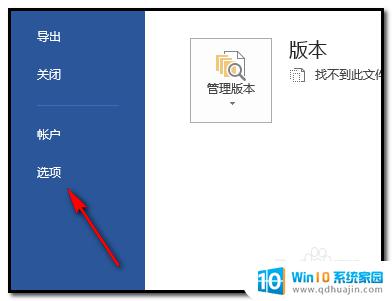
4.弹出选项对话框。
在选项对话框的左侧,点击“校对”;
点“校对”后,右侧窗口显示与校对相关的内容。在这里,点击“自动更正选项”。
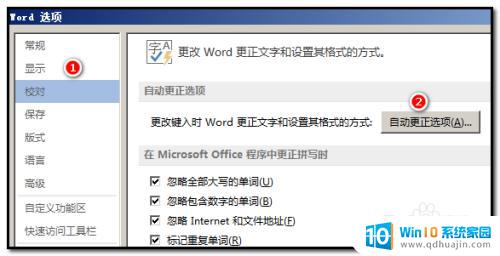
5.弹出自动更改对话框;
在框中,我们可以看到有“句首字母大写”,如下图所示。

6.然后,鼠标左键在前面的小方框内点下即可以打上对勾。然后,在对话框右下角点确定。

7.点确定后。对话框关闭。在word选项对话框再点确定。
然后,回到文档这里。我们在句首输入英文。我们在输入英文时,用小写输入单词。显示是小写的,当输入完一个单词,按下空格后,单词第一个字母即自动显示为大写。
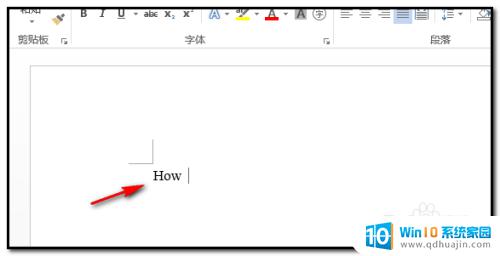
8.若要取消句首大写,按上面的操作。重新进入到word选项,再点“自动更正选项”,弹出的对话框中,把“句首字母大写”前面的对勾取消再点确定即可。
以上就是关于 Word 输入英文自动大写的全部内容。如果出现相同情况的用户,可以按照以上方法解决:





