mac电脑显示桌面快捷键 Mac os如何自定义快捷键一键显示桌面
mac电脑显示桌面快捷键,作为Mac电脑用户,我们经常需要查看桌面上的一些文件和应用程序,但是在多任务操作下,经常需要鼠标点击才能到达桌面,这会耗费我们的时间和精力。不过幸运的是Mac OS操作系统提供了一款非常实用的快捷键显示桌面,只需按下F11键即可轻松到达桌面界面。但是对于更习惯自定义操作的用户来说,Mac OS还提供了自定义快捷键的功能,让我们可以根据自己的需求将任何操作指令绑定到键盘上的某一组合键上,实现对快捷操作的个性化定制。接下来我们将教大家如何自定义一键显示桌面的快捷键。
Mac os如何自定义快捷键一键显示桌面
具体方法:
1.点击系统左上角的苹果标志,下拉菜单打开系统偏好设置。

2.在系统偏好设置中,找到键盘点击打开。
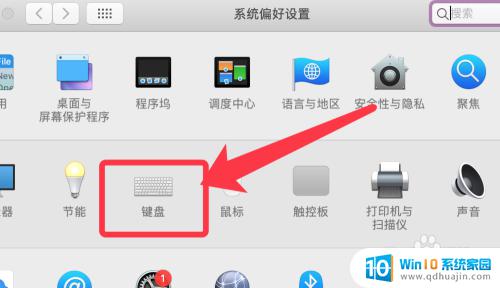
3.点击上方第三个快捷键选项卡。
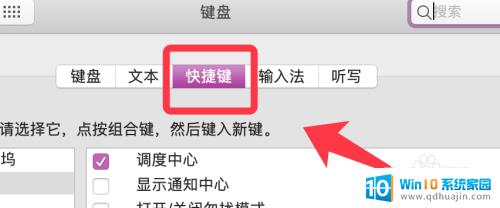
4.找到左侧第二项调度中心,点击选择。
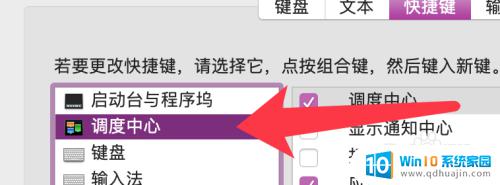
5.在右侧找到显示桌面,点击勾选。
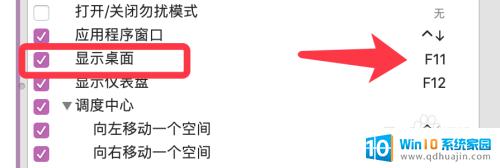
6.鼠标点击一下右侧的快捷键位置,按下键盘command和D键。
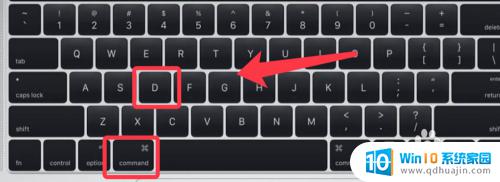
7.修改快捷键组合修改完成,如下图所示。
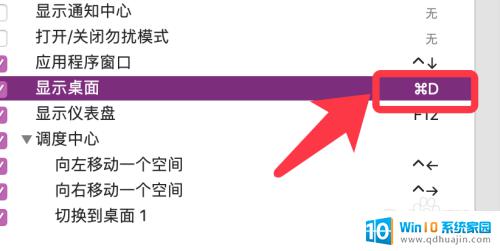
8.按下comm+d组合键测试,显示桌面成功。
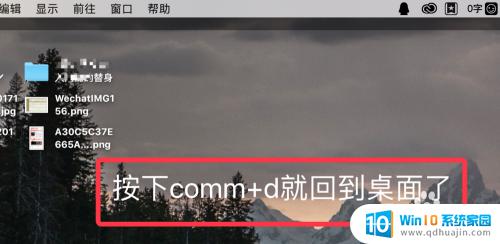
通过设置自定义快捷键,可以轻松实现一键显示桌面的操作。这不仅能提高工作效率,也能减少不必要的麻烦。无论是在办公室还是在家里,都可以通过这个方法,快速切换到桌面,让你轻松处理其他事务。所以,如果你经常需要切换到桌面,不妨来试试自定义快捷键,让你的工作更加流畅高效。





