键盘输入法变小了怎么还原 输入键盘变小了怎么还原
更新时间:2023-09-13 15:07:11作者:yang
键盘输入法变小了怎么还原,随着科技的不断发展,我们使用键盘输入法已经成为日常生活中不可或缺的一部分,有时候我们可能会遇到键盘输入法变小的问题,这不仅会影响我们的使用体验,还可能导致输入错误。当我们遭遇键盘输入法变小的情况时,应该如何进行还原呢?在本文中我们将探讨一些还原键盘输入法变小的方法,帮助大家解决这一常见问题。无论是在电脑上还是在手机上,我们都能找到适用的解决方案,让我们重新享受便捷高效的输入体验。
步骤如下:
1.首先是以搜狗输入法为例,在输入文字时,发现输入键盘较小。
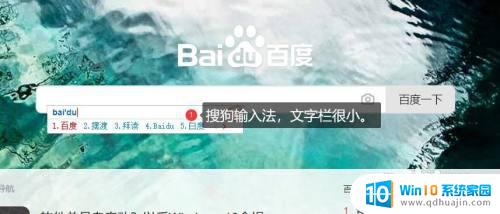
2.在输入栏单击右键,并点击“工具箱”。
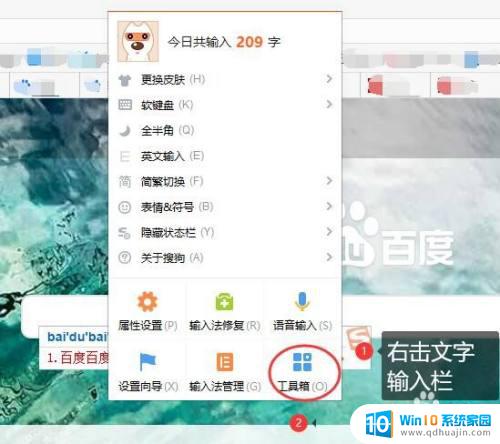
3.在弹出的搜狗工具箱当中,选择属性设置。如下图的操作步骤。
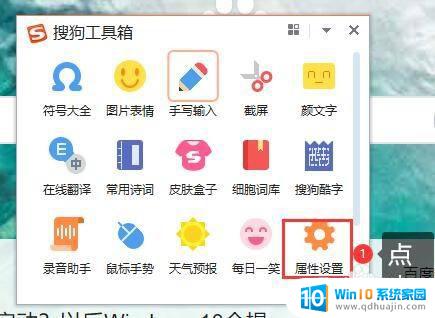
4.属性设置窗口中,在“外观”功能栏下。首先勾选“高分屏适配”,其次是对候选的文字大小进行调整。
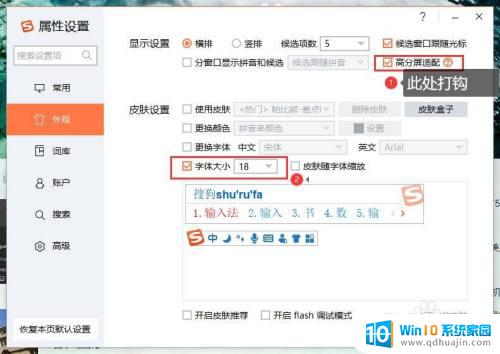
5.再次输入后,发现文字栏变大,恢复正常。
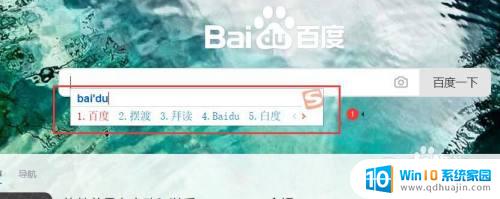
6.之后对win10自带的微软输入法的键盘变小进行恢复,首先进入设置菜单栏。选择"时间和语言"。
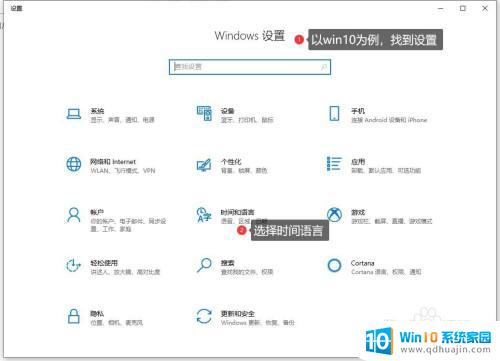
7.选择右侧的“语言”,之后单击首选语言下方的“选项”按键。具体操作如下图所示。
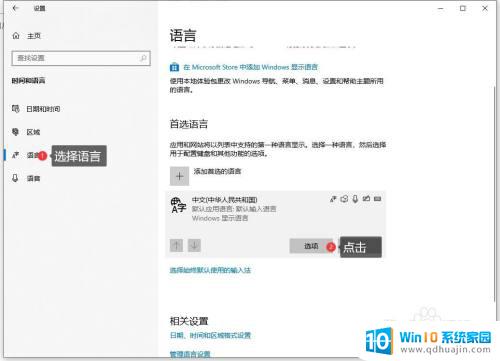
8.由于是对微软自带的输入法进行外观调整,则单击微软拼音下方的“选项”按钮即可。
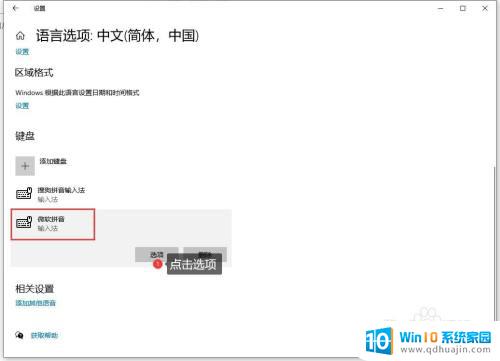
9.选择外观调节。
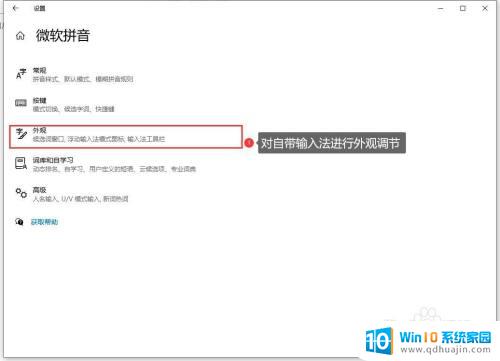
10.之后对候选字体的大小进行调整。
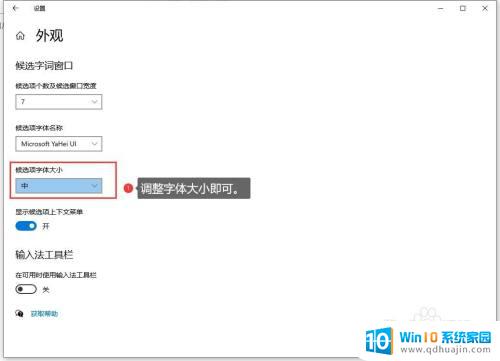
以上是键盘输入法缩小后如何还原的全部内容,不了解的用户可以根据本文的方法进行操作,希望能对大家有所帮助。





