word文档底色怎么设置颜色 word文档底色怎么变更颜色
更新时间:2023-08-15 15:07:03作者:xiaoliu
word文档底色怎么设置颜色,在日常的工作和学习中,我们经常会使用到Word文档进行文字的编辑和排版,在处理文档时,我们可能会想要对文档的底色进行一些变更,以使其更加符合我们的需求和喜好。如何设置Word文档的底色以及如何改变其颜色呢?在本文中我将向大家介绍一些简单而有效的方法,帮助大家轻松实现这一目标。无论是为了突出重点、增加美观度,还是为了区分不同部分,掌握这些技巧都将为我们的工作和学习带来很大的便利。接下来让我们一起来探究一下Word文档底色的设置和变更吧!
操作方法:
1.首先我们可以在电脑桌面的左下角的图标中搜索word,如图所示。就可以看到word的快捷方式。
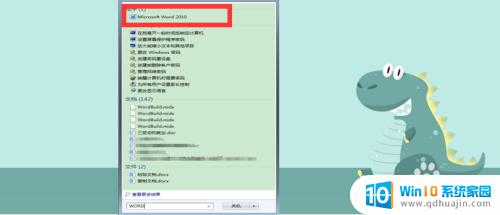
2.点击word的快捷方式,然后点击它打开一个新的word文档。
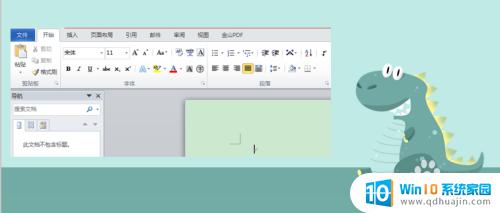
3.在页面的编辑栏中我们首先需要找到“页面布局”,点击它,对我们的这个文档的页面进行设计。
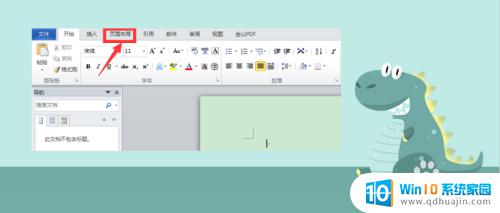
4.在页面布局选项卡中,我们可以看到“页面颜色”这个图标。点击它然后就可以对文档的页面颜色进行设置。
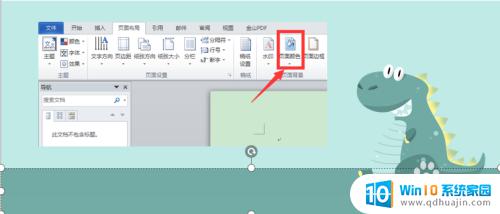
5.点击页面颜色后,我们可以看见多种颜色。有主题颜色、标准色等等选项,可以选择一个想要设置的颜色,就可以完成对页面颜色的设置。
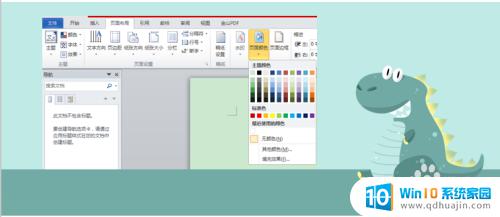
以上就是设置word文档底色的全部内容,有需要的用户可以按照这些步骤进行操作,希望对大家有所帮助。





