word表格里怎么设置行距 word表格内文字行距调整方法详解
word表格里怎么设置行距,Word表格是我们日常工作中经常用到的工具,但是在处理表格内文字时,很多人会遇到行距调整困难的问题。因此在这里我们将给大家详细讲解如何设置表格内文字的行距。通过本文相信大家可以更加便捷地处理Word表格内的文字,提高工作效率。
word表格内文字行距调整方法详解
具体方法:
1.当我们在word文档中制作表格输入文字后,如果不调整排版。文字间的行距就会比较大,如图所示。很占篇幅也不美观,其实只需要一个简单的操作就可以使之改变。
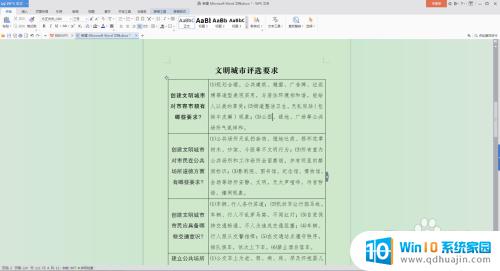
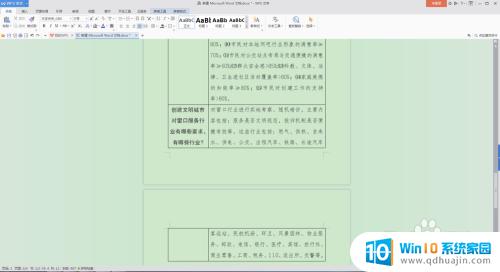
2.首先选中需要调整的文字,或者把鼠标放在该单元格的左边框,当鼠标箭头变成一个黑实心的短粗箭头时,点击鼠标左键选中这个单元格。
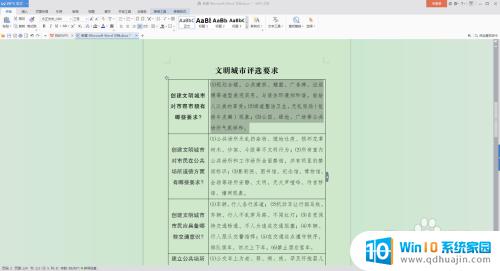
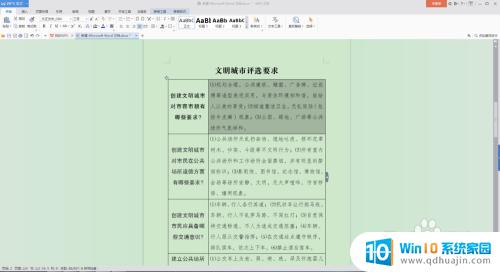
3.找到word文档页面上方的编辑选项中的“行距”选项,如图所示。点击其右边的下拉箭头,如果确实需要行距宽一点,可以直接选择系统给出的“1.0 1.5 2.0…”等选项,如果需要调整的窄一点,选择下拉菜单中的“其他”选项。
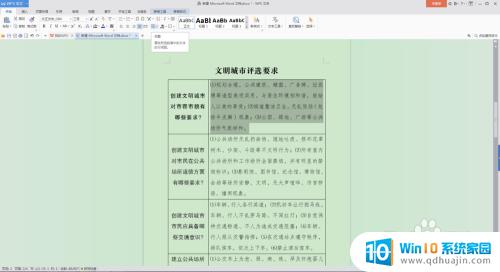
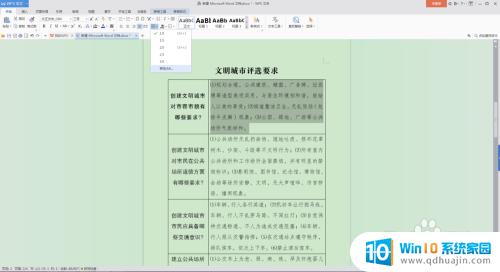
4.在弹出的子窗口中进行自己需要的设置,系统给出的选项一般都是比较宽的。需要窄一点选择“固定值”,然后在数值框中输入自己需要的数值。

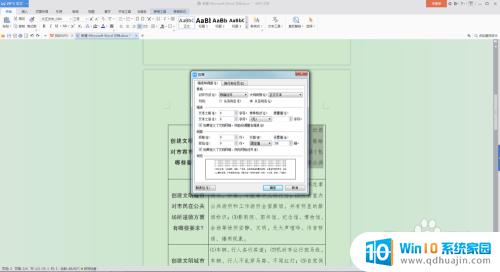
5.图中是设置固定值20后的效果,可以再自行调整,直至满意。
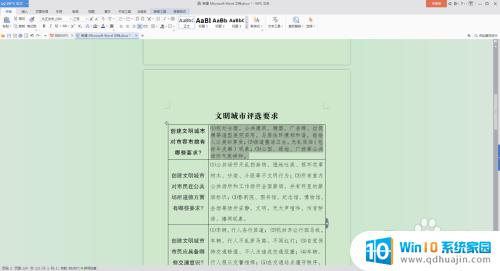
6.图中是对其余需要修改内容进行修改的整体浏览,以及编辑后的效果。
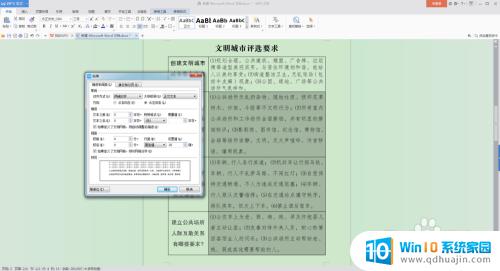
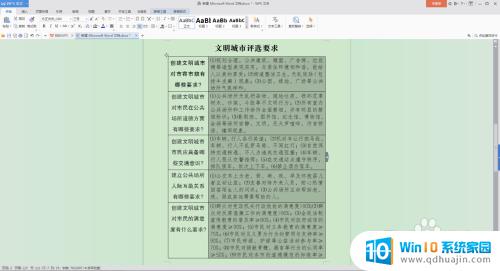
通过上述方法,我们可以轻松地在Word表格中设置行距和调整文字行距,让表格内容更加整洁、清晰。合适的行距和文字排列不仅有利于阅读体验,还能提升文档的专业度与美观度。希望这篇文章能为大家带来一些帮助,提高工作效率。





