obs怎么调整画面大小 OBS画面布局方案怎么设置
obs怎么调整画面大小,OBS是目前非常流行的直播和录制软件之一,它具有极高的自定义性和灵活性。虽然OBS无需多言,但是对于初学者来说,它的画面大小和布局方案如何设置可能会带来一些挑战。幸运的是调整OBS画面大小和布局方案其实是非常简单的。下面我们来详细介绍一下。
OBS画面布局方案怎么设置
在OBS软件中,可以对直播画面进行自定义布局,如竖屏直播可以实现如下三段式效果,在此布局中,视频画面可以是横屏。

1.OBS画布及输出分辨率设置
基础(画布)分辨率和输出(縮放)分辨率都需要调整为1080×1920,即9:16
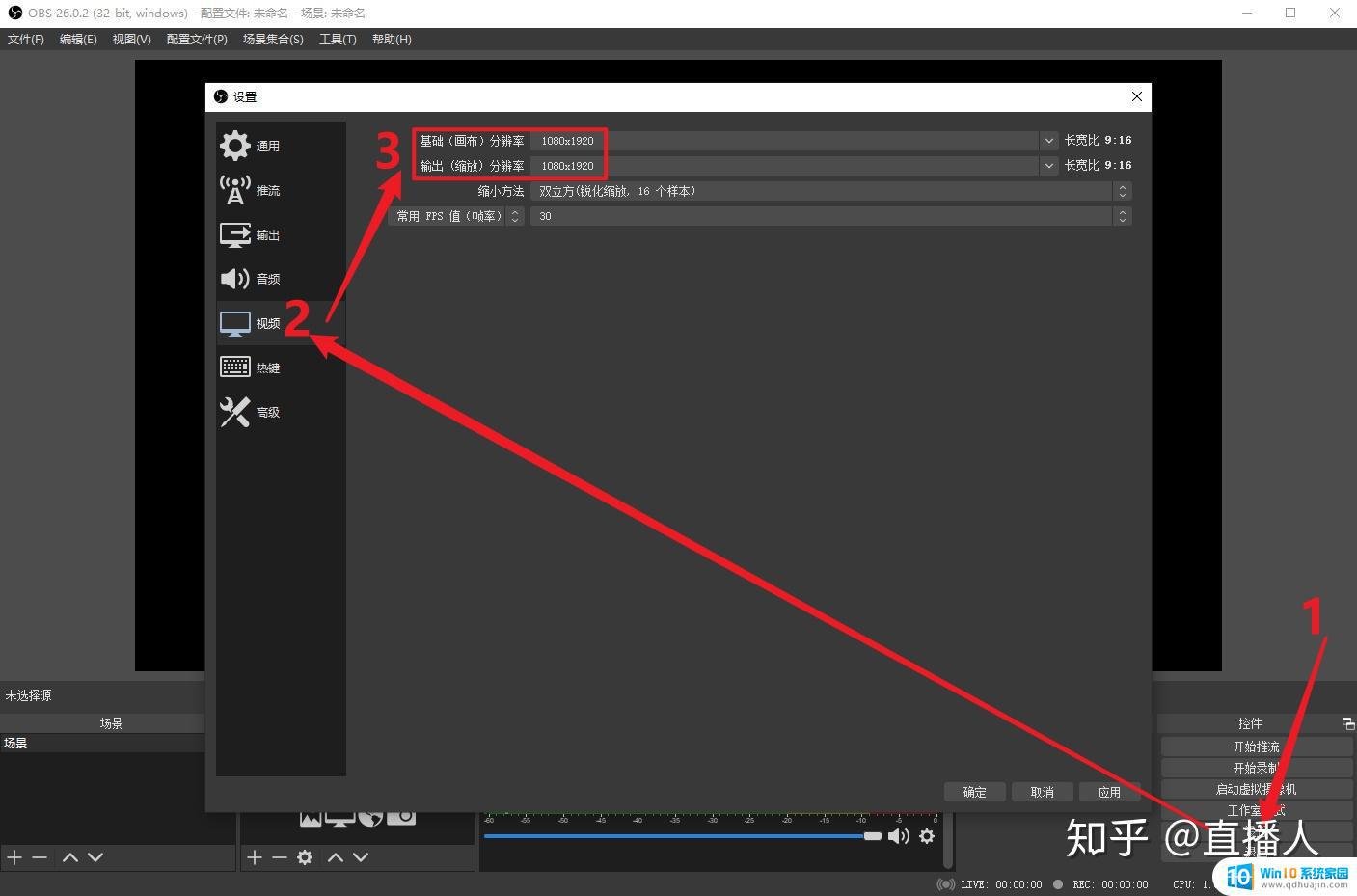
2.添加上方与下方背景
在来源中,添加上下背景。可以是两张图片分别上下放置,也可以是一张图片中间部分做覆盖(本教程以单张图片为例)。
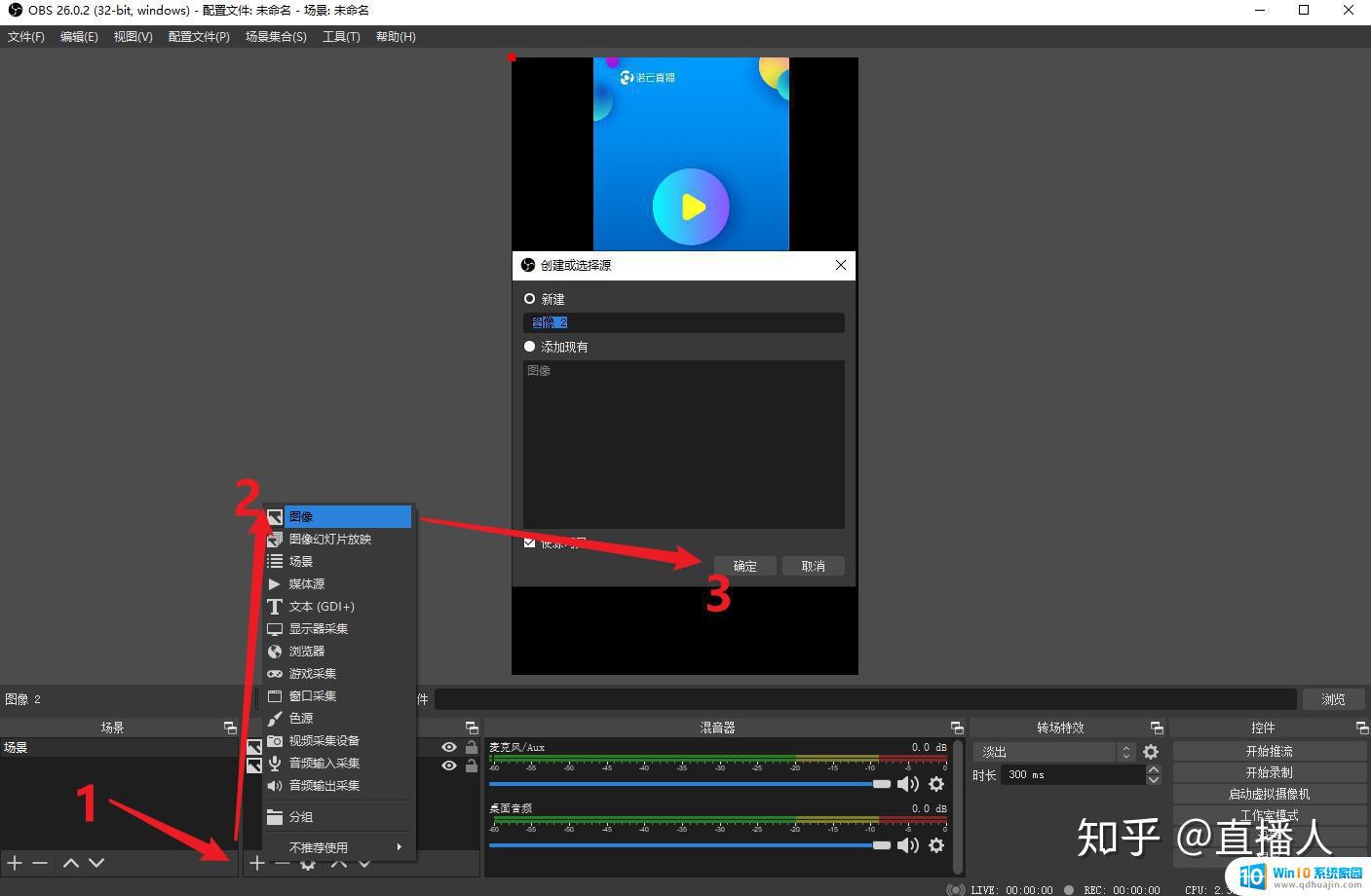
添加来源后,点击图层,出现红框,可以鼠标左键长按进行位置拖拽。鼠标悬停红框边缘,指针改变,可以进行图层拖拽缩放。
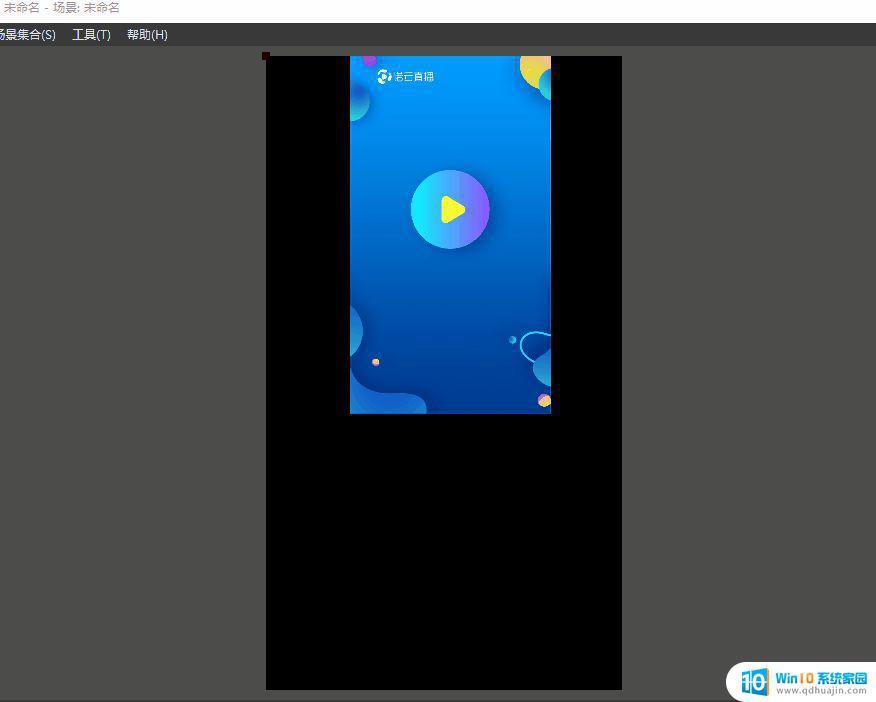
另上下方背景也可以添加幻灯片切换、商品图片、视频、动图等。皆在OBS软件来源处点击小【+】号进行获取
3.添加视频源
中间部分视频层,可以是已经录制好的如MP4格式的宣传视频(添加媒体源)。可以是电脑桌面画面(显示器采集),也可以是镜头画面(添加视频采集设备),本教程以镜头画面为例。
来源处点击小【+】号,视频采集设备,选择设备后出现预览画面,分辨率处按需调整,随后点击确定。
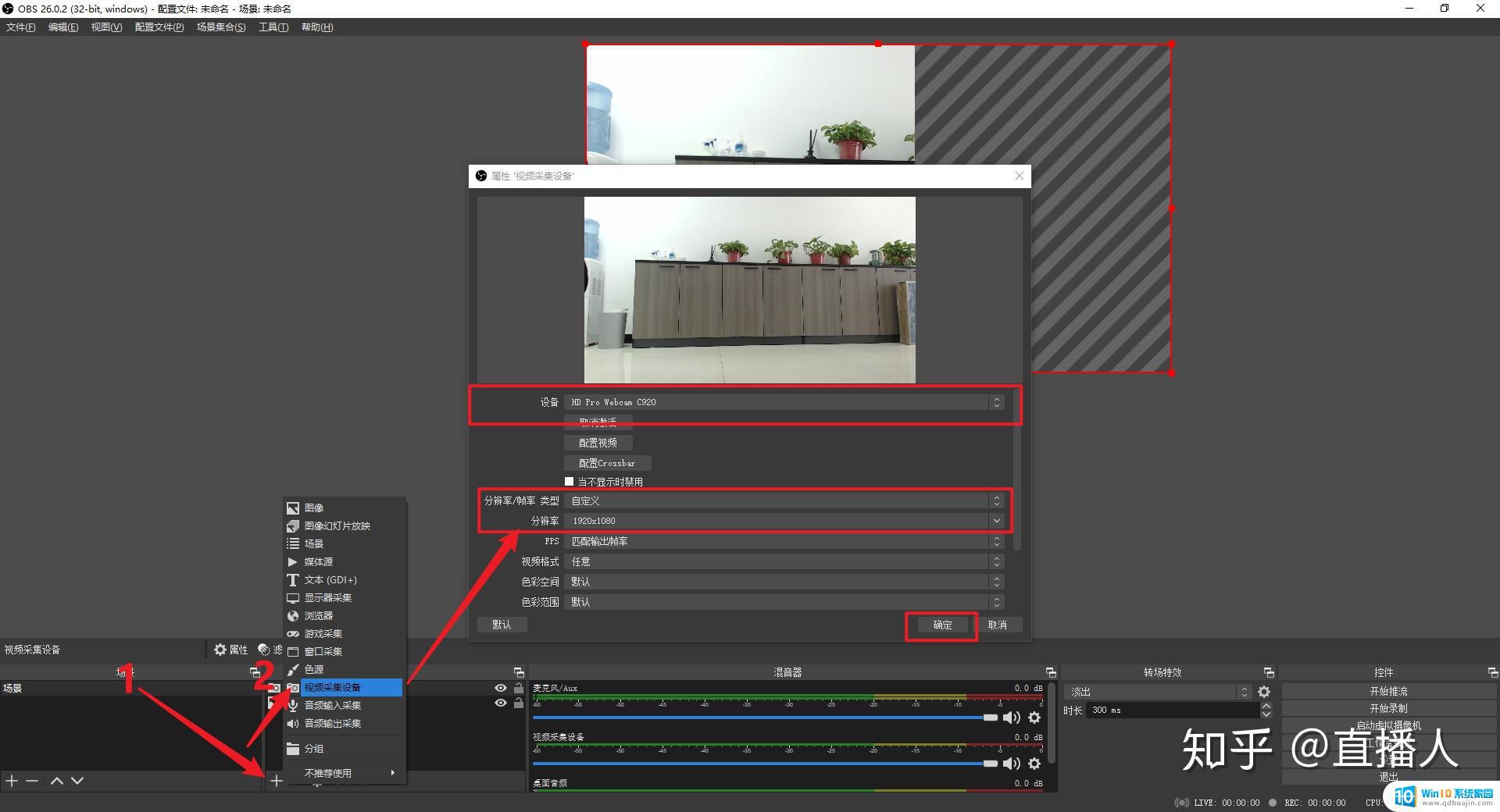
添加好视频画面后,按上面拖拽调整画面大小位置的方法调整图层。最终效果如下:左侧为软件预览画面,右侧为在直播间的画面。
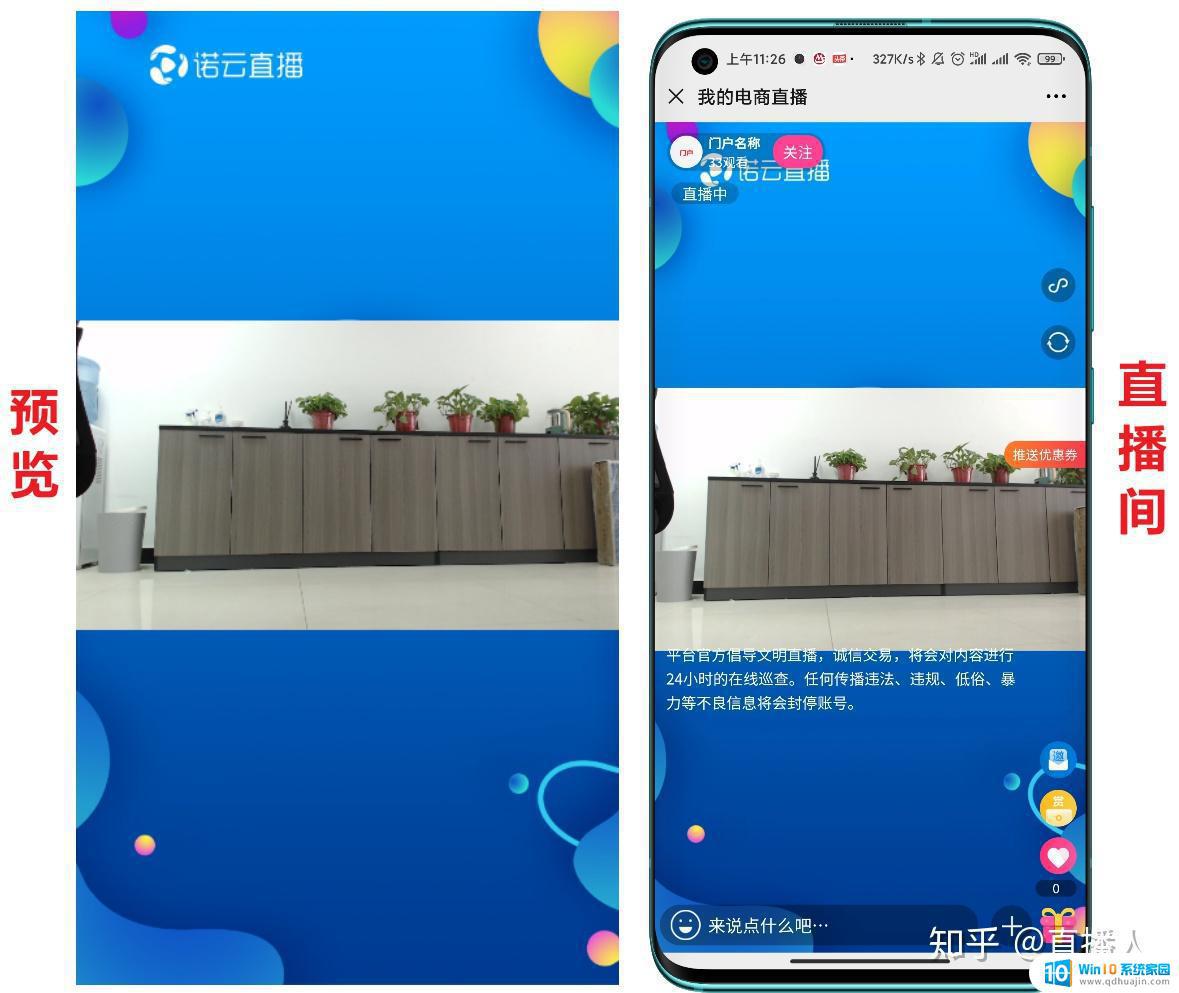
通过调整OBS画面大小和布局方案,可以更好地展现直播内容,提高观众的观看体验。不同的直播场景和设备需要不同的设置,需要根据实际情况进行调整。合理的画面布局和大小可以让观众更加清晰地观看直播内容,提高直播的质量和可视性。





