cad如何创建线型 CAD中如何制作自定义线型
更新时间:2023-07-15 15:06:55作者:xiaoliu
cad如何创建线型,在CAD软件中,灵活多变的线型是绘图的重要组成部分。标准软件提供的线型虽然丰富,但总有满足不了特定需求的时候。此时制作自定义线型就显得尤为必要。那么如何在CAD中创建自定义线型呢?其实线型的创建需要一些图形编辑技巧和命令的应用。在本文中我们将深入剖析CAD中自定义线型的制作方法,让大家轻松掌握。
CAD中如何制作自定义线型
方法如下:
1.第一步:打开软件后在线型选项选择其他选项,如图所示。
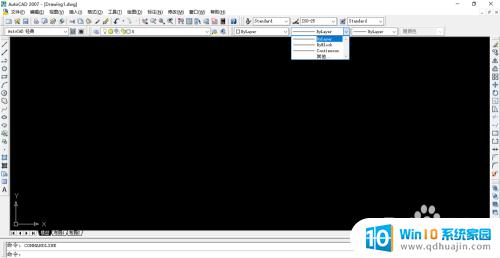
2.第二步: 在弹出的窗口中选择加载选项 如图所示。
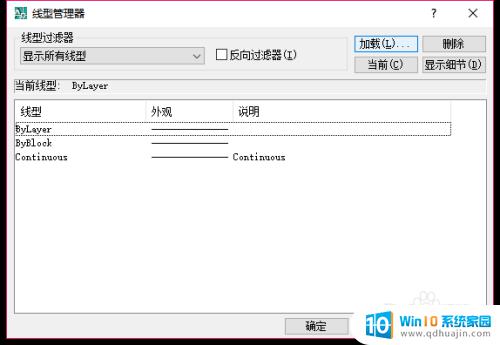
3.第三步: 弹出如下窗口后单击确定选项,如图所示。
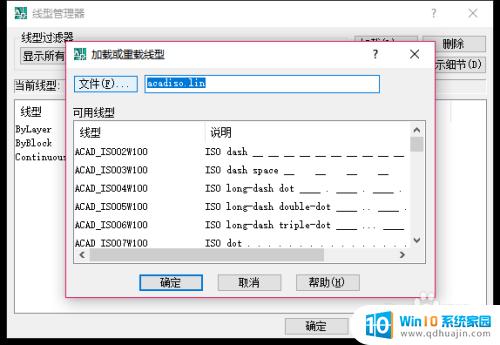
4.第四步: 见到如下对话框后单击打开选项 如图所示。
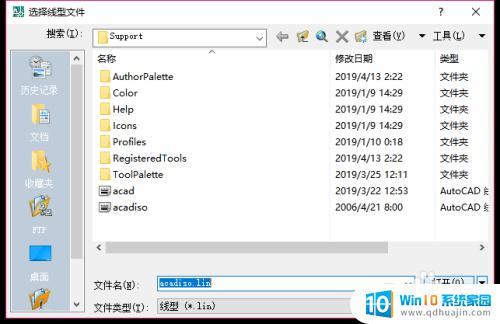
5.第五步: 会弹出如下的对话框 如图所示。
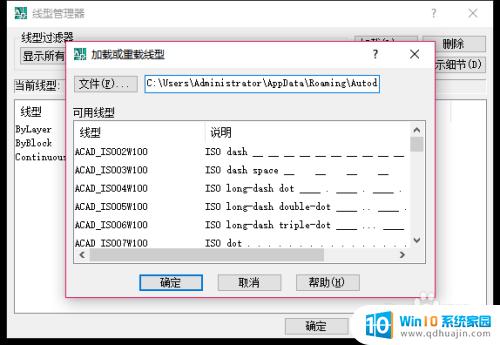
6.第六步: 复制路径地址,如图所示。也可用快捷键Ctrl+C。

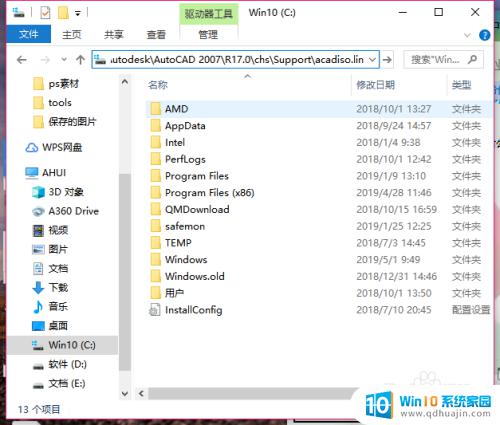
7.第七步: 打开这个文件准备定义我们自己的线型。

8.第八步: 也是最关键的一步了,涂鸦部分是我新建的DIY线型。编辑完保存即可(快捷键Ctrl+S)

9.第九步: 回到软件,再次选择线型——其他——加载选项找到我们的新建线型 点击确定。
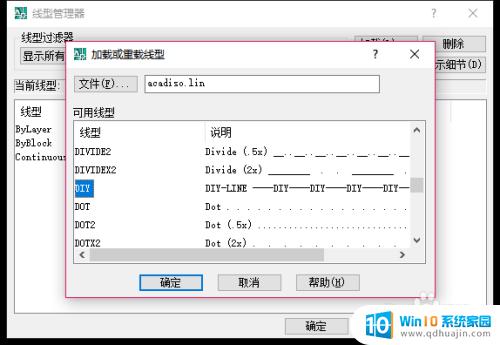
10.第十步: 可以直接使用了。
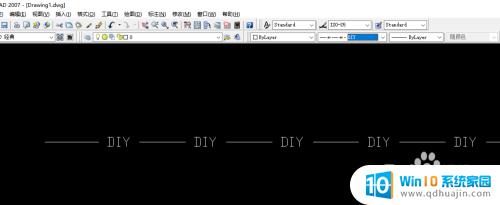
制作自定义线型是CAD中的一个重要的功能,它能够为我们的设计提供更多的选择和创造力。希望本文介绍的内容对您有所帮助,如有不足之处请多多谅解。





