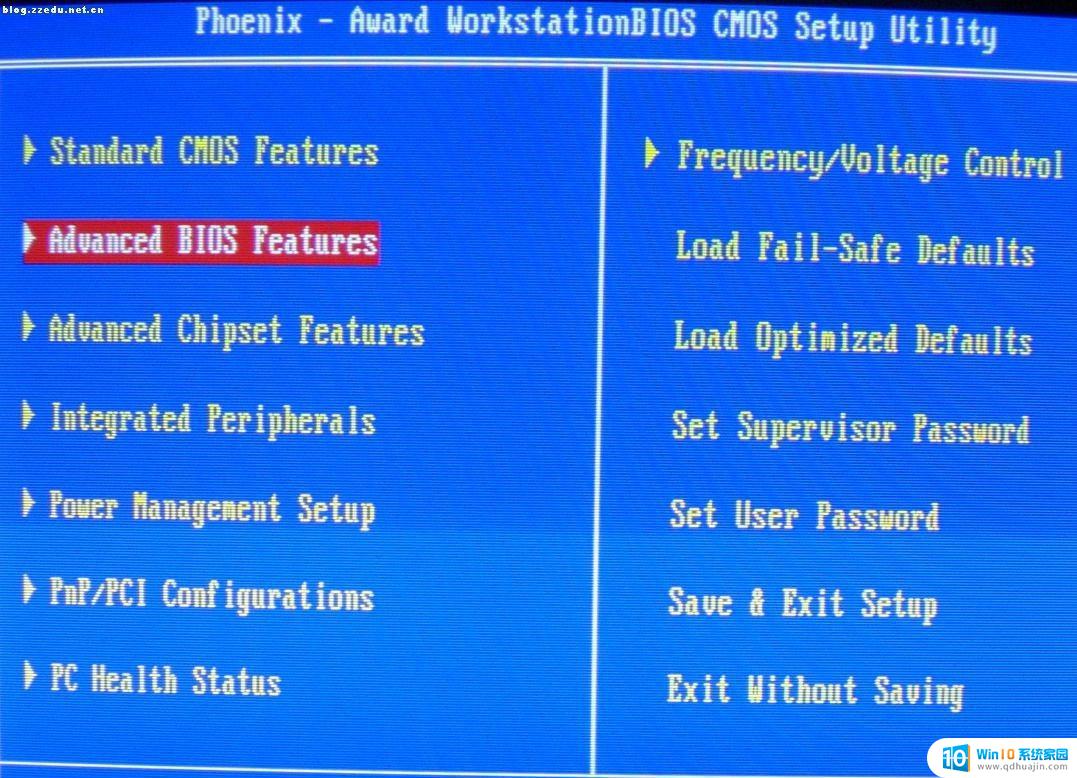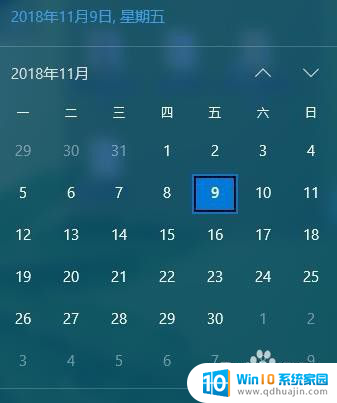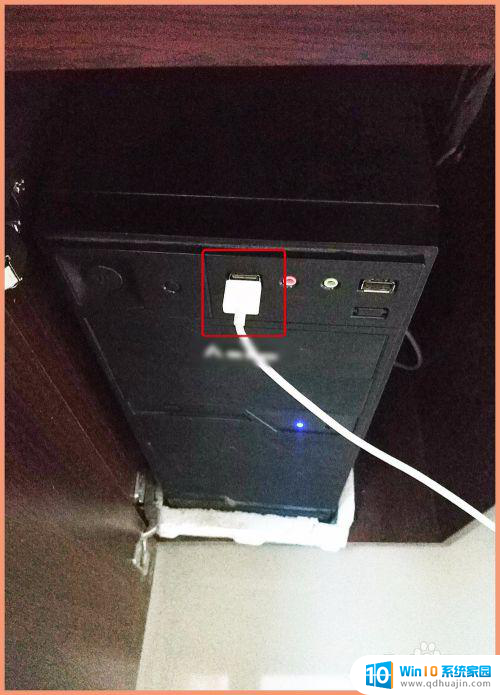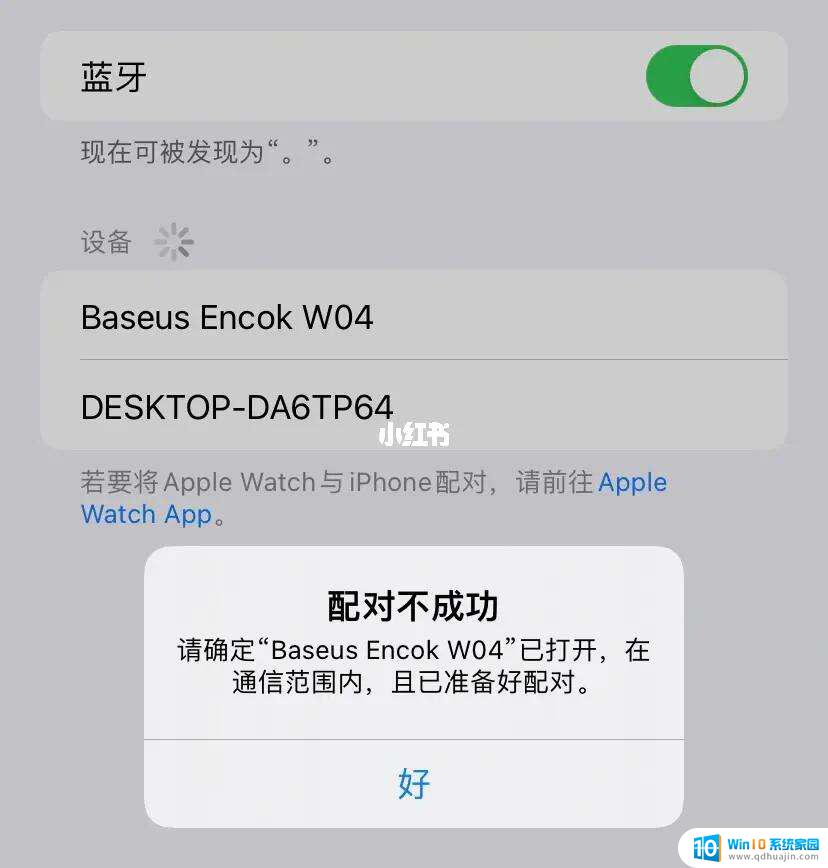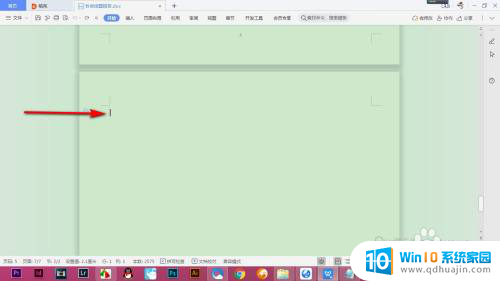打印机连接电脑后找不到打印机 打印机找不到怎么办
更新时间:2024-01-29 15:06:53作者:xiaoliu
当我们将打印机连接到电脑后,却发现打印机无法被找到时,我们常常感到困惑和无助,无论是在家庭使用还是办公环境中,打印机的正常工作对于我们的工作效率和生活便利性都至关重要。面对打印机找不到的问题,我们应该如何解决呢?本文将为大家介绍几种常见的解决方法,帮助大家快速解决打印机连接电脑后找不到打印机的困扰。
具体方法:
1.点击电脑桌面左下角,开始菜单,设置;
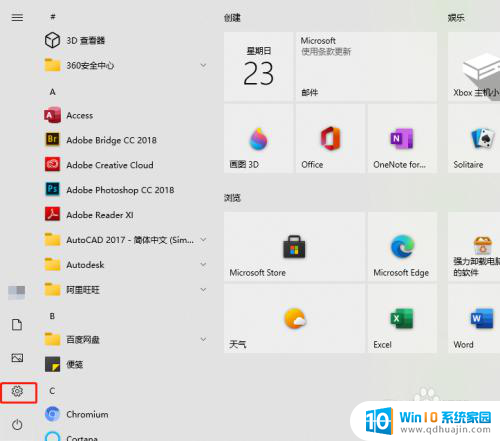
2.找到并点击。设备;
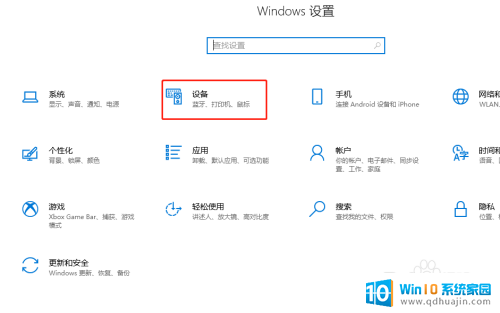
3.左侧点击。打印机和扫描仪;
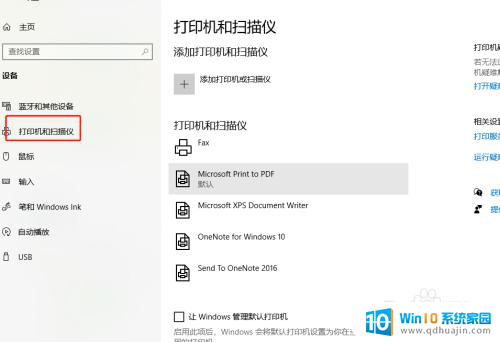
4.中间点击。添加打印机和扫描仪;
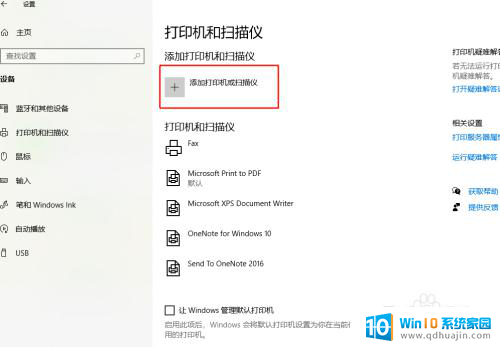
5.等待搜索打印机;
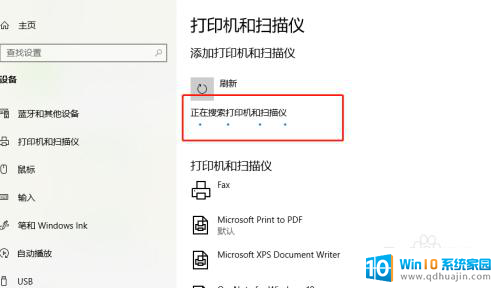
6.没搜索到打印机,点击。我需要的打印机不在列表中;
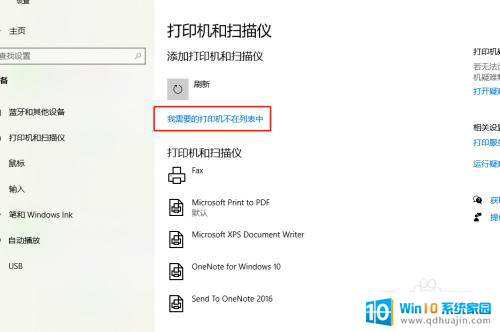
7.√选,通过手动添加,下一步;
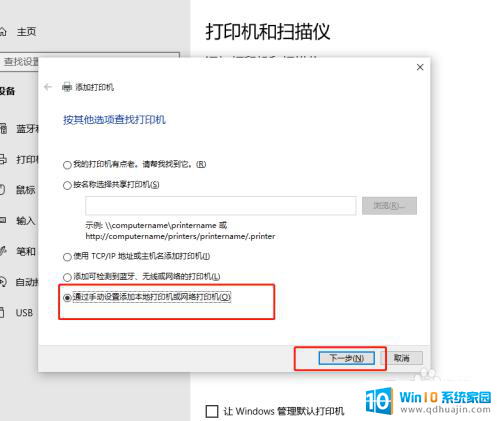
8.让系统默认,下一步;
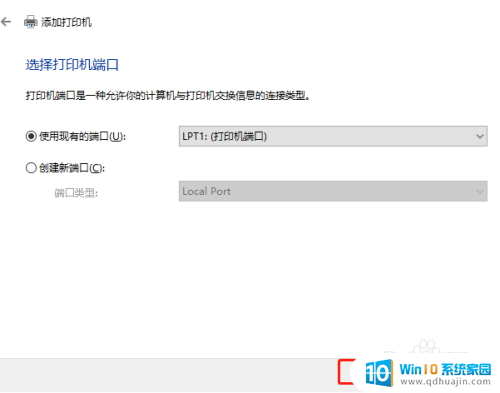
9.这里,找到并选择要添加的打印机。下一步;
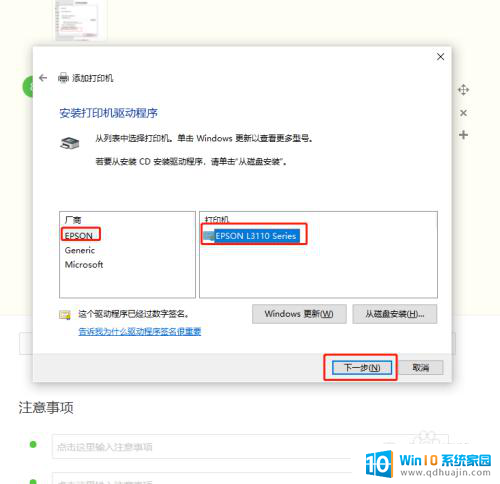
10.接着点,下一步;
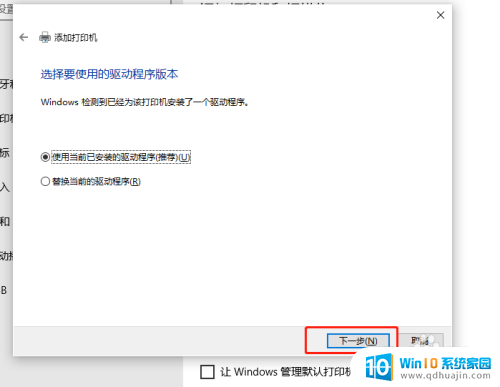
11.再接着点,下一步;
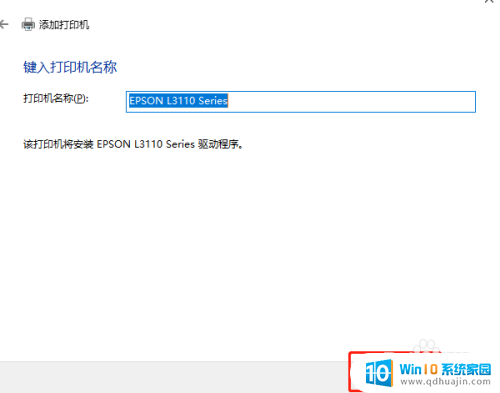
12.根据实际需要,选择共享与不共享,下一步;
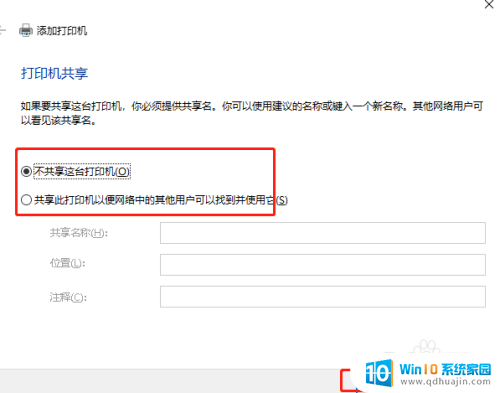
13.最后,完成添加打印机;
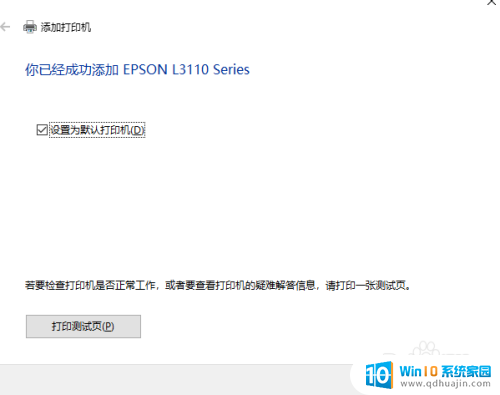
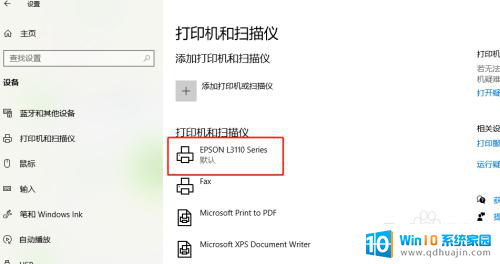
14.以上就是打印机连接电脑后找不到打印机的解决方法。

以上就是打印机连接电脑后找不到打印机的全部内容,有出现这种现象的朋友可以根据以上方法解决,希望对大家有所帮助。