怎么样添加打印机 电脑如何连接打印机
怎么样添加打印机,在现代社会中打印机已经成为人们生活中不可或缺的一部分,无论是学习、工作还是生活,我们经常需要打印各种文件和资料。如何添加打印机并将电脑与打印机成功连接起来呢?这是许多人都会遇到的问题。在本文中我们将介绍一些简单而有效的方法,帮助您轻松地完成打印机的添加与连接,使您的打印任务变得更加便捷和高效。无论您是初次接触打印机,还是已经具备一定的经验,本文都将为您提供实用的指导和技巧,让您能够轻松应对各种打印需求。让我们一起来探索吧!
方法如下:
1.第一步:点击Windows,再点击“设备和打印机”,如图所示:
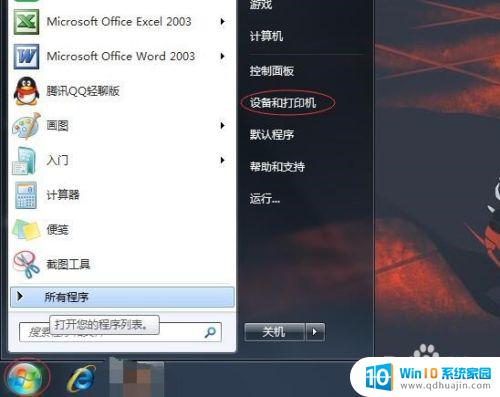
2.第二步:进入页面之后,找到添加打印机,然后点击,如图:

3.第三步:进入添加打印机页面之后,点击“添加本地打印机”,如图:
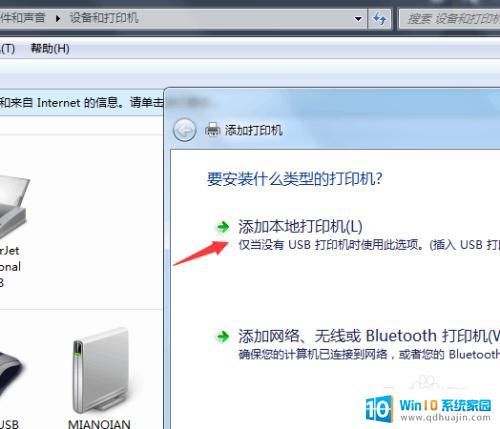
4.第四步:进入选择打印机端口页面,点击“创建新端口”端口类型可以选择自己需要添加打印机的类型哦!然后在点击下一步,如图:
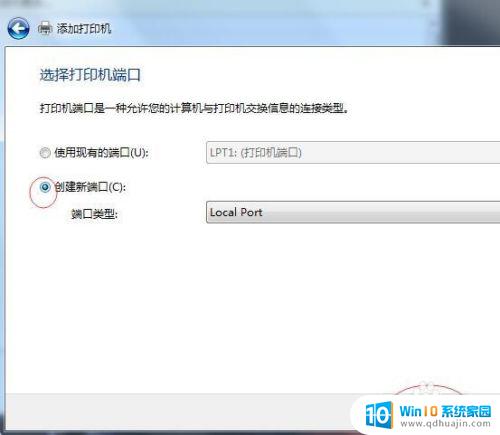
5.第五步:然后在输入端口名处输入需要添加打印机的正确端口名,一般在打印机身上是可以找到端口名的。输入之后点击确定。
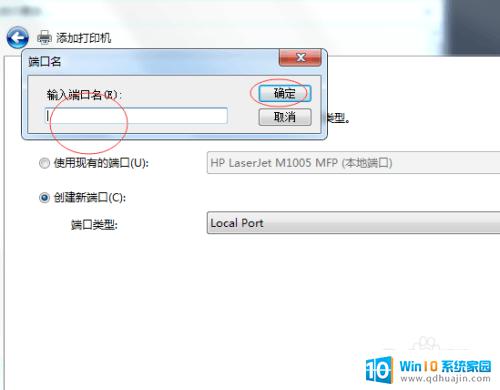
6.第六步:先选择厂商,再在右边选择打印机,如图所示,我选择其中一个打印机。然后点击下一步
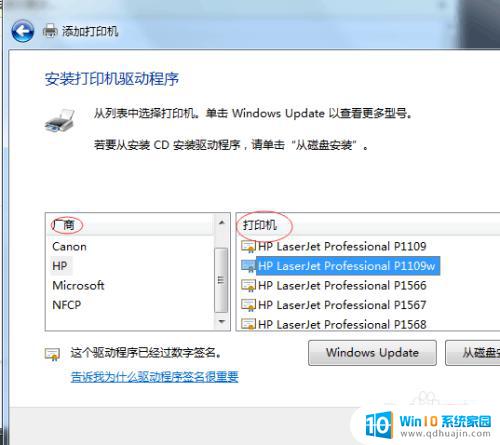
7.第七步:完成第六步之后,我们能看到我们之前选择的打印机名称。确定一下是否是自己需要的打印机名称,正确的话就直接点击下一步。

8.第八步:以上步骤都完成之后,关闭操作页面,我们能够看到我们已经成功添加了一台打印机。如图:

以上是如何添加打印机的全部内容,如果您遇到相同的情况,您可以按照本文的方法解决问题。





