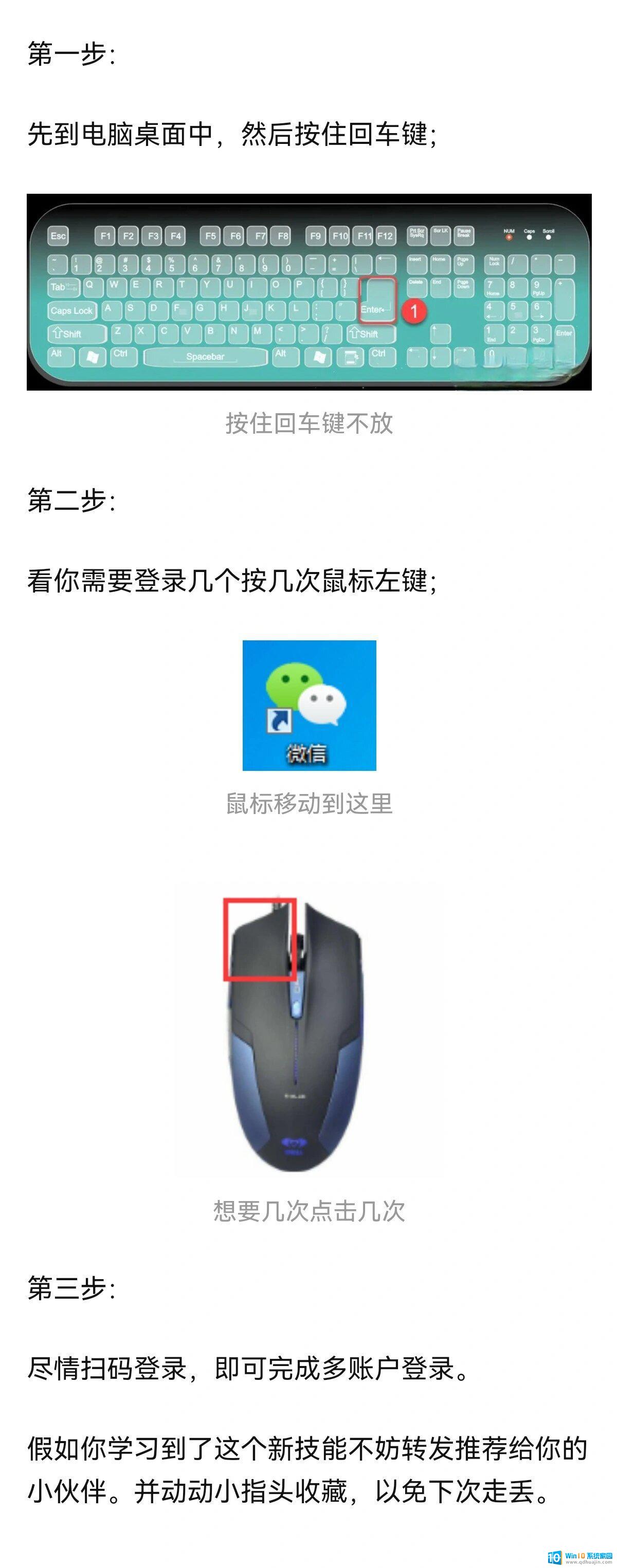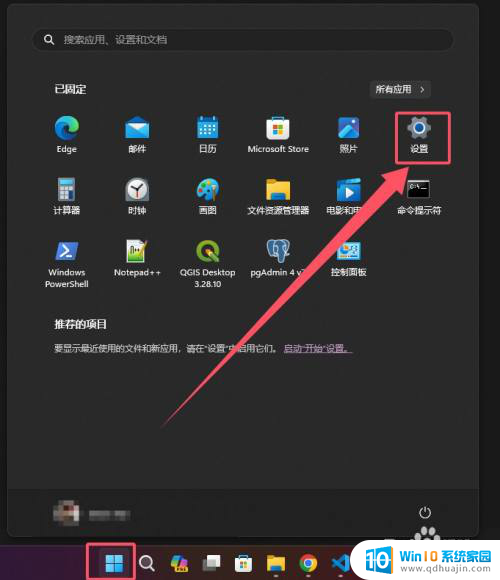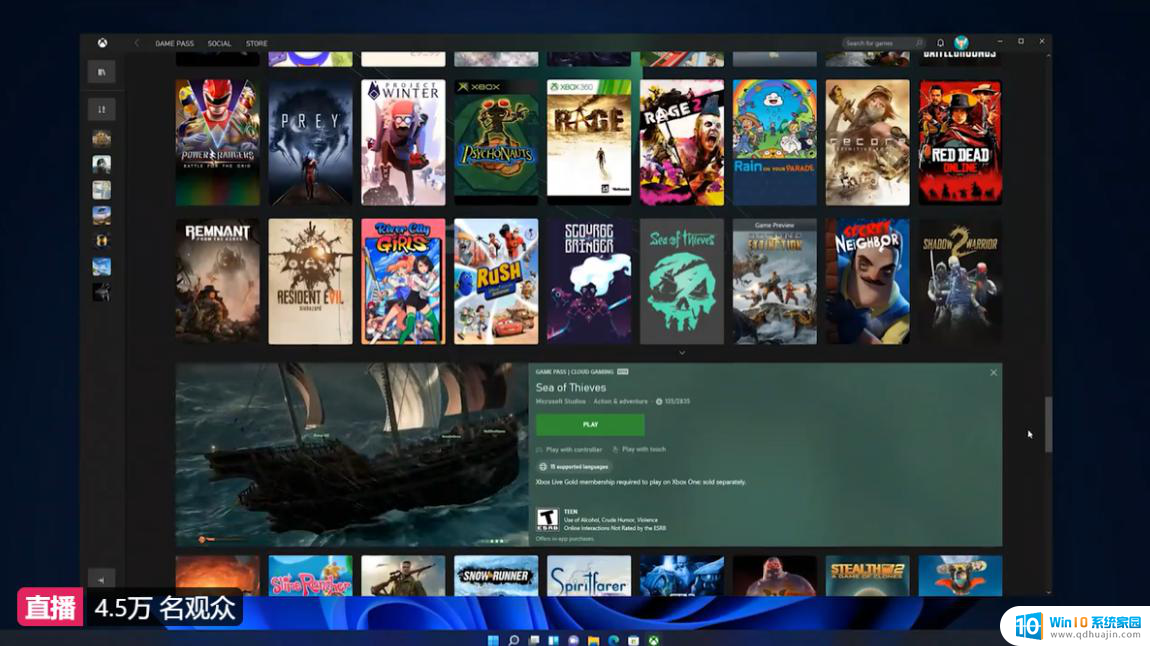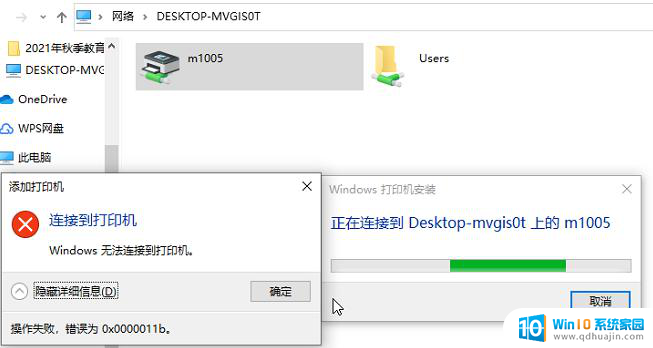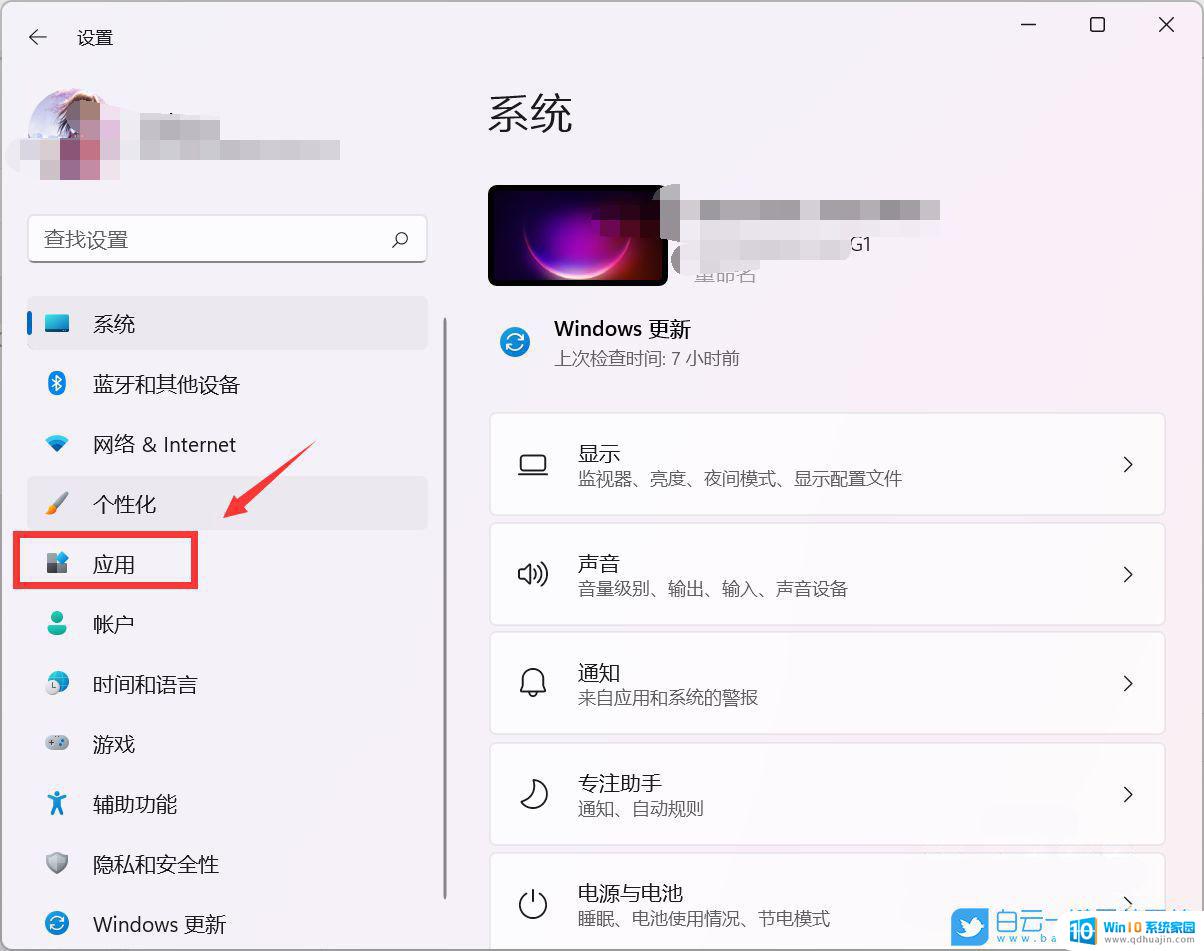windows11英文输入法 Windows 11如何切换到美式键盘/纯英文输入法
windows11英文输入法,Windows 11作为微软最新发布的操作系统,带来了许多新的功能和改进,其中英文输入法的切换方式也有了一些新变化。对于需要使用美式键盘或纯英文输入法的用户来说,了解如何在Windows 11中进行切换是非常重要的。在本文中我们将详细介绍Windows 11如何切换到美式键盘/纯英文输入法的方法和步骤。无论是进行英语学习、办公工作还是其他需要使用英文的场景,这些操作技巧都将对您的日常使用带来便利。让我们一起来探索Windows 11中切换到美式键盘/纯英文输入法的新方式吧!
方法如下:
1.打开设置,选择“时间和语言”

2.选择“语言&区域”
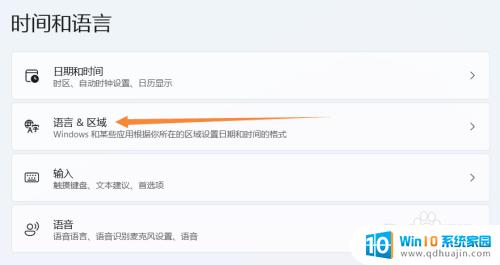
3.检查下方是否有英语(美国),如果有,请跳到第7步,如果没有,请单击“添加语言”
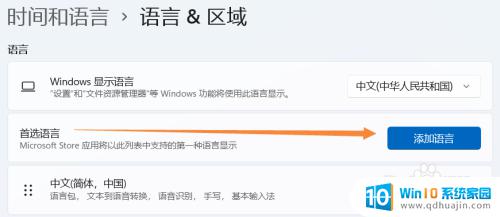
4.找到英语(美国),单击下一步
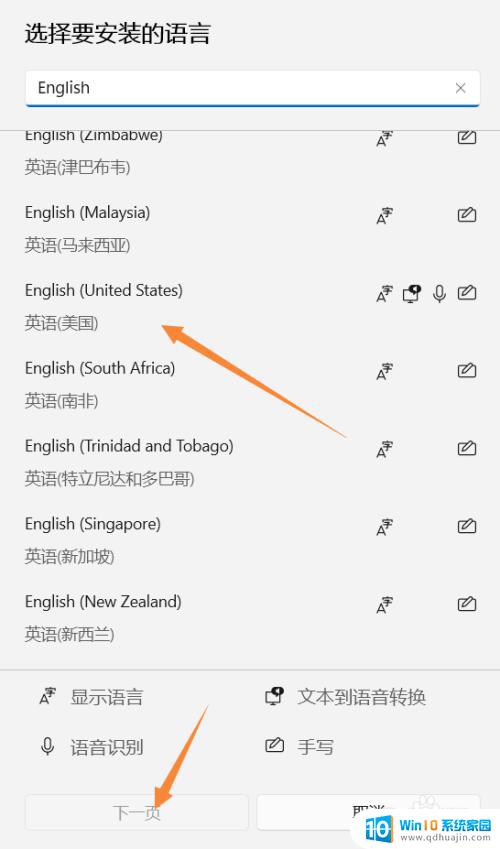
5.可选语言功能里根据个人需求进行安装
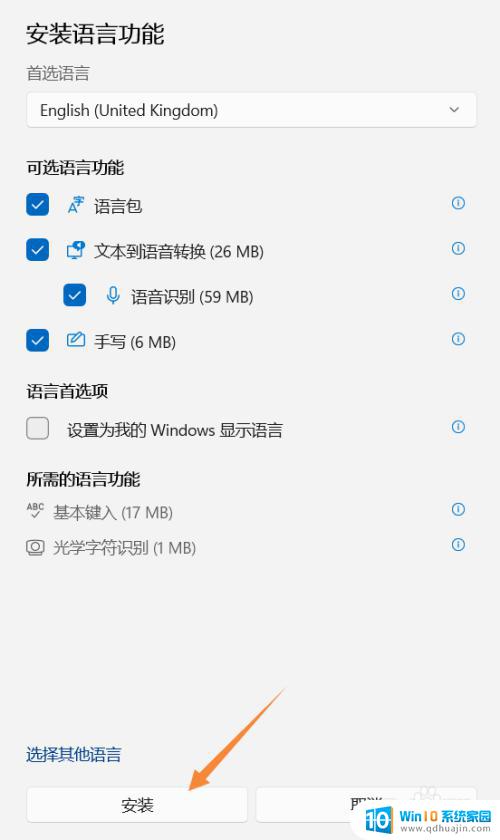
6.安装完毕,出现英文。请注意你电脑原语言要在首选位置,否则重启后可能会变成英文界面
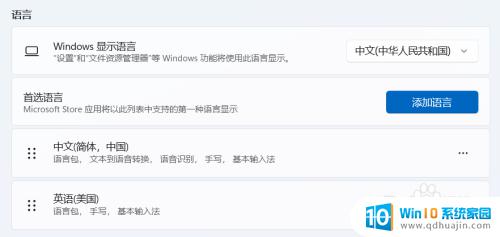
7.单击英语(美国)右方的更多选项按钮,选择“语言选项”
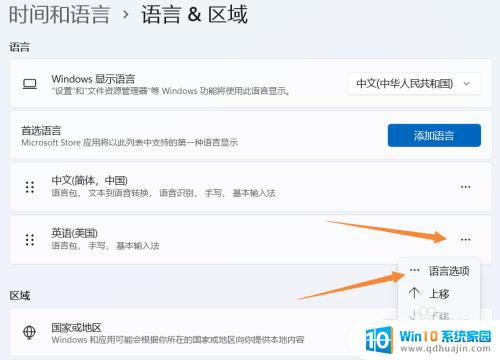
8.找到下方“键盘”项,单击“添加键盘”
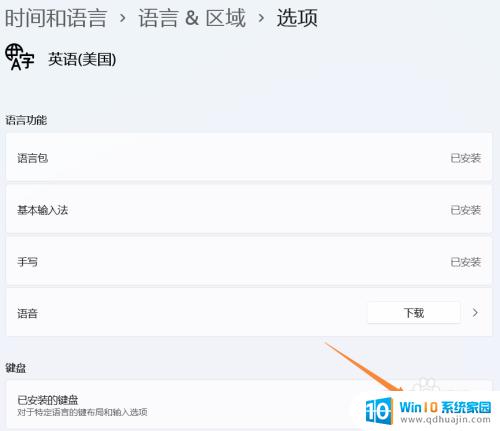
9.选择“美式键盘(QWERTY)”
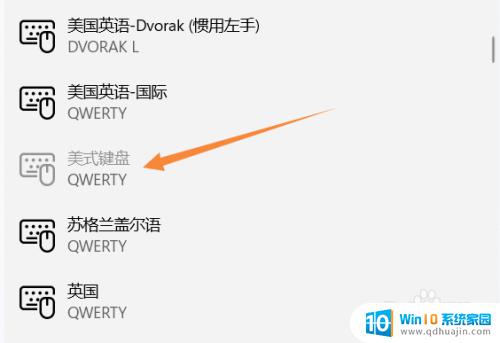
10.添加完毕
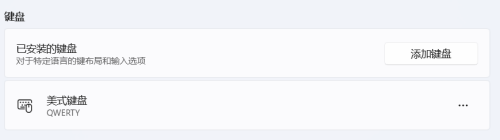
11.查看任务栏右方,会多出一个“拼”按钮,单击即可切换键盘
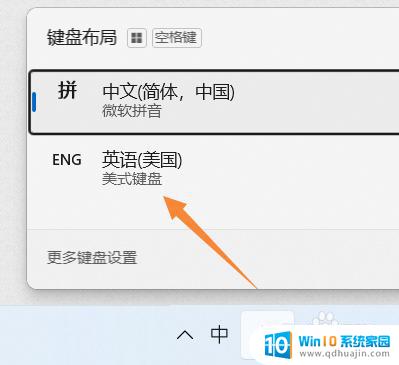
以上就是 Windows 11 英文输入法的全部内容,对于不清楚的用户,可以参考以上步骤进行操作,希望这些步骤能够对大家有所帮助。