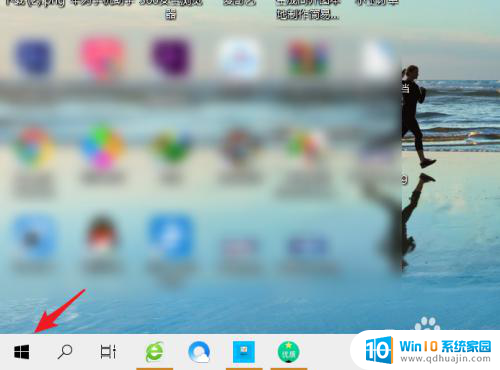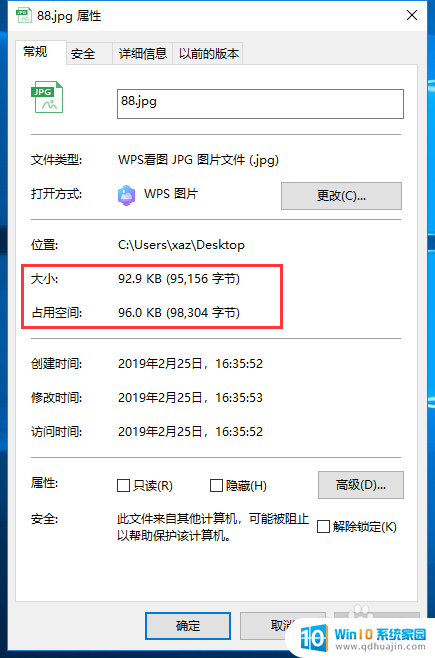word文档怎么转excel表格 Word文档批量转换Excel表格
更新时间:2024-08-31 15:05:22作者:jiang
在日常工作中,我们经常会遇到需要将Word文档转换为Excel表格的情况,这种转换可以帮助我们更方便地管理和分析数据,提高工作效率。手动逐个转换Word文档为Excel表格耗时耗力,特别是需要批量转换时更是一项繁琐的任务。有没有一种快捷高效的方法来实现这一转换呢?下面我们就来探讨一下如何利用工具实现Word文档批量转换Excel表格。
操作方法:
1.首先,我们打开需要转换的Word文件,点击左上方的“文件”菜单,如下图所示:
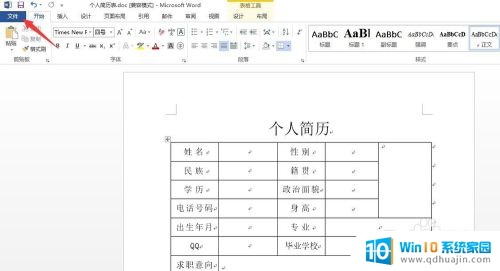
2.找到“另存为”的选项,弹出保存窗口。保存类型选择“网页(htm*html)”,我们先保存到桌面。
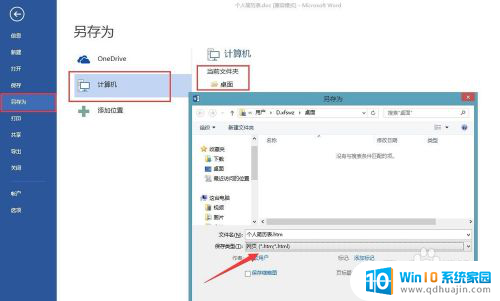
3.保存好之后,桌面会生成一个文件夹和一个html网页文件。然后在Excel中打开刚刚保存的网页后缀文件,

4.打开之后,我们用Excel继续进行另存为Excel文档。
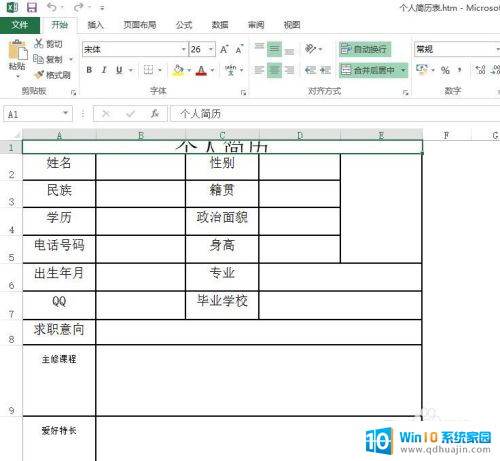
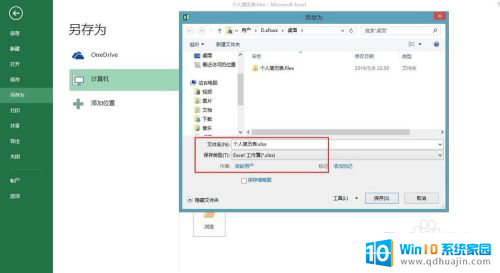
5.最后,找到转换好的Excel文档。用Excel打开即可,我们可以看到,在Excel中打开的表格与先前Word中是一样的。

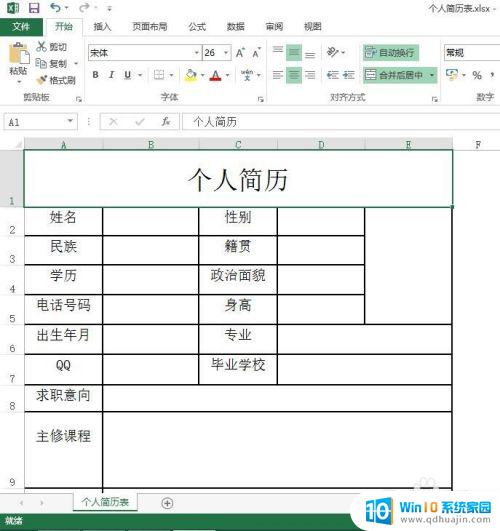
以上就是word文档怎么转excel表格的全部内容,有出现这种现象的小伙伴不妨根据小编的方法来解决吧,希望能够对大家有所帮助。