画图如何截图快捷键 电脑上怎么使用画图工具截图
更新时间:2024-03-20 15:05:15作者:jiang
在日常使用电脑时,截图是我们经常会遇到的需求,虽然有许多第三方软件可以实现这一功能,但其实在Windows系统中自带的画图工具也可以轻松完成截图操作。通过简单的快捷键操作,我们可以快速截取屏幕上的任意部分,方便快捷地保存或分享所需的信息。接下来让我们一起来了解如何在电脑上使用画图工具进行截图。
具体步骤:
1.使用键盘截图的时候,按下键盘的prt scr sys rq就可以对电脑全屏进行截图,如果你想要对电脑上的活动窗口截图的话,就同时按下键盘的alt+prt scr sys rq即可!

2.截屏以后打开开始菜单-所有程序-附件-画图程序即可!
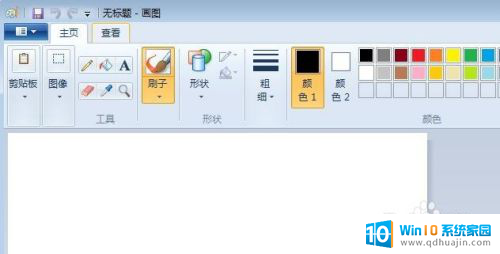
3.然后按下键盘的ctrl+v粘贴到画图中即可,当然也可以点击画图界面剪贴板中的粘贴按钮。

4.接下来我们就可以对图片进行各种操作了,比如给图片加文字对图片进行裁剪等等操作。

5.对图片处理以后可以点击保存按钮保存图片!

6.设置好保存图片的文件名以及保存的图片类型以后点击保存。
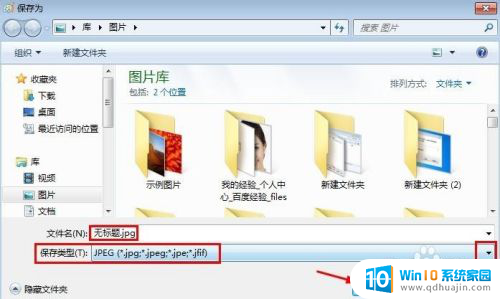
以上就是如何使用快捷键进行截图的全部内容,如果您遇到相同的问题,可以参考本文中介绍的步骤来进行修复,希望这对大家有所帮助。





