电脑远程操作怎么弄 电脑远程控制步骤详解
电脑远程操作是一种方便快捷的技术,它使得用户可以通过网络实现对远程电脑的控制和操作,无论是在家庭还是办公环境中,远程操作都能带来诸多便利。对于许多人来说,电脑远程操作仍然是一个比较陌生的概念,他们可能不清楚如何进行这一操作。本文将详细介绍电脑远程控制的步骤,帮助读者全面了解并掌握这一技术。无论您是想在办公室远程操作家中的电脑,还是需要帮助远程解决他人电脑问题,本文都将为您提供详细的指导。让我们一起来探索电脑远程操作的奥秘吧!
步骤如下:
1.这里以windows系统自带的远程桌面控制为例。首先要开启windows远程桌面操作,同时按WIN+R键,打开运行,输入sysdm.cpl,打开系统属性。
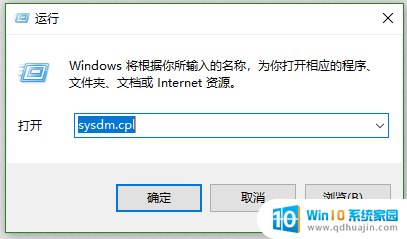
2.在弹出的系统属性中切换到“远程”选项卡,点击“高级”选项卡。勾选“允许远程连接到此计算”点击“应用”即可。
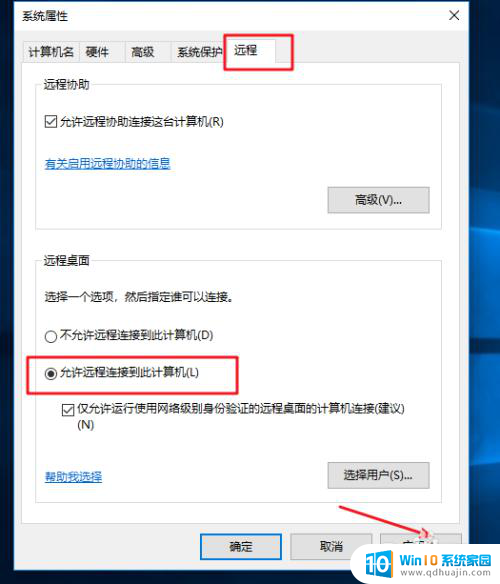
3.然后查询一下开启远程桌面电脑的IP地址,就可以在其它电脑上进行远程连接了。查询ip地址,通过运行命令提示符。在命令提示符下执行ipconfig命令即可查看到,如下图所示。
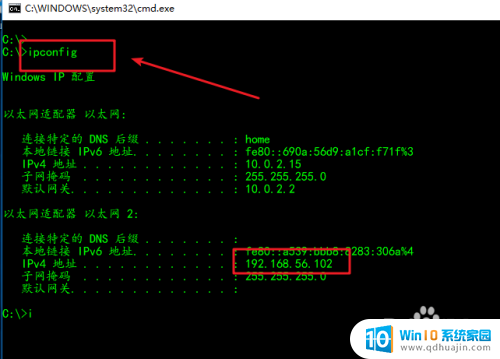
4.接下来在其它电脑上运行windows自带的远程控制程序连接相应的电脑即可,win+r打开运行。输入mstsc,打开windows远程桌面链接器。
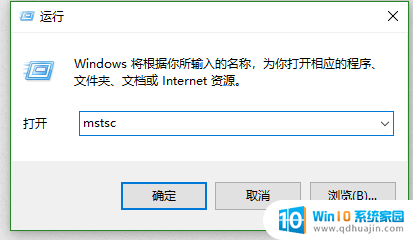
5.运行后,输入要连接的电脑的ip地址,点击“连接”。
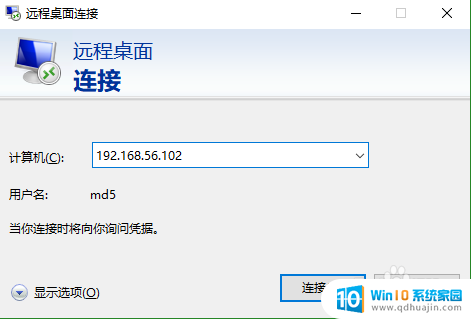
6.然后一般都要输入密码,如下图所示。
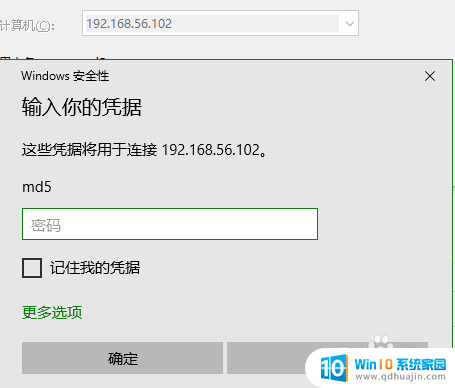
7.接下来等待链接成功即可,如下图所示,已经成功远程访问到了。
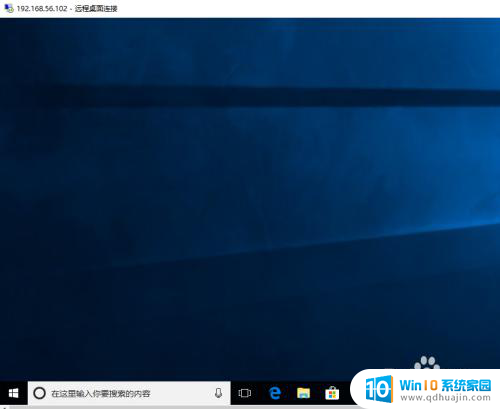
8.关闭远程访问的时候,直接点击右上角的关闭按钮,点击“是”即可。
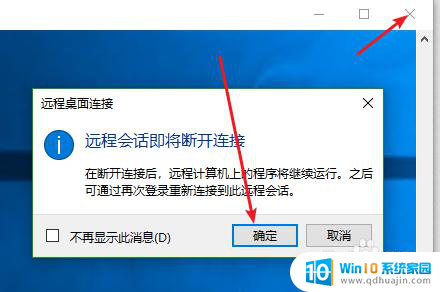
9.windows上使用的远程桌面控制协议是rdp,因此在很多平台都可以访问windows的远程桌面。所以不用担心跨平台的问题,具体可以参考之前发布的经验。
以上就是电脑远程操作的全部内容,有需要的用户可以按照小编的步骤进行操作,希望能对大家有所帮助。





