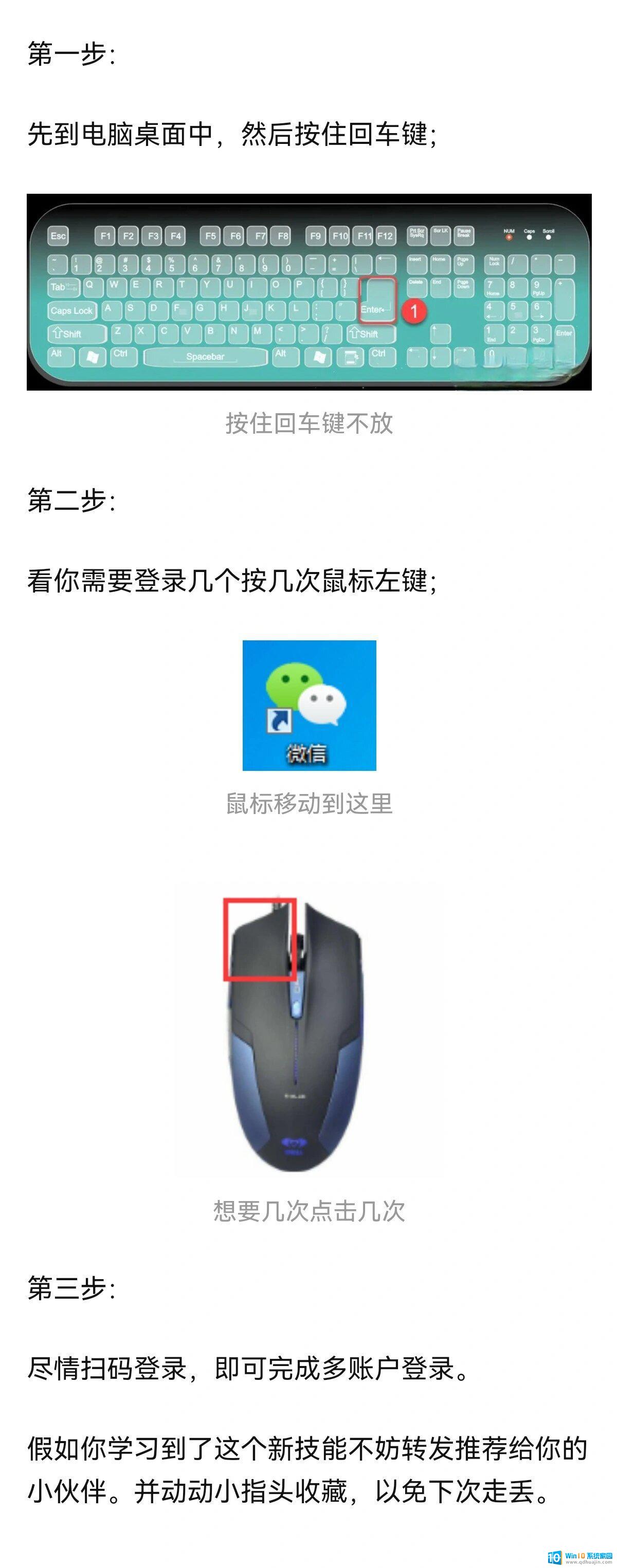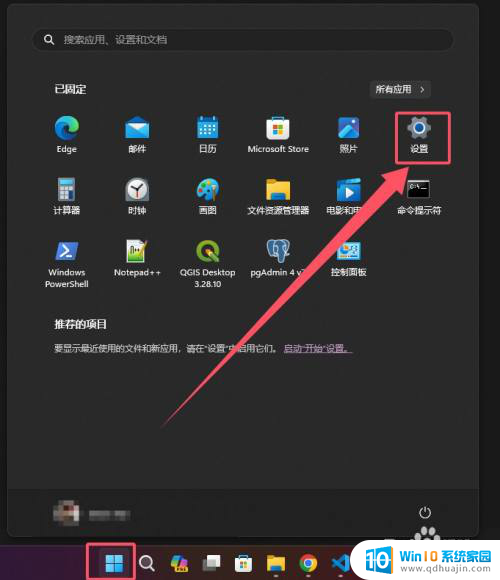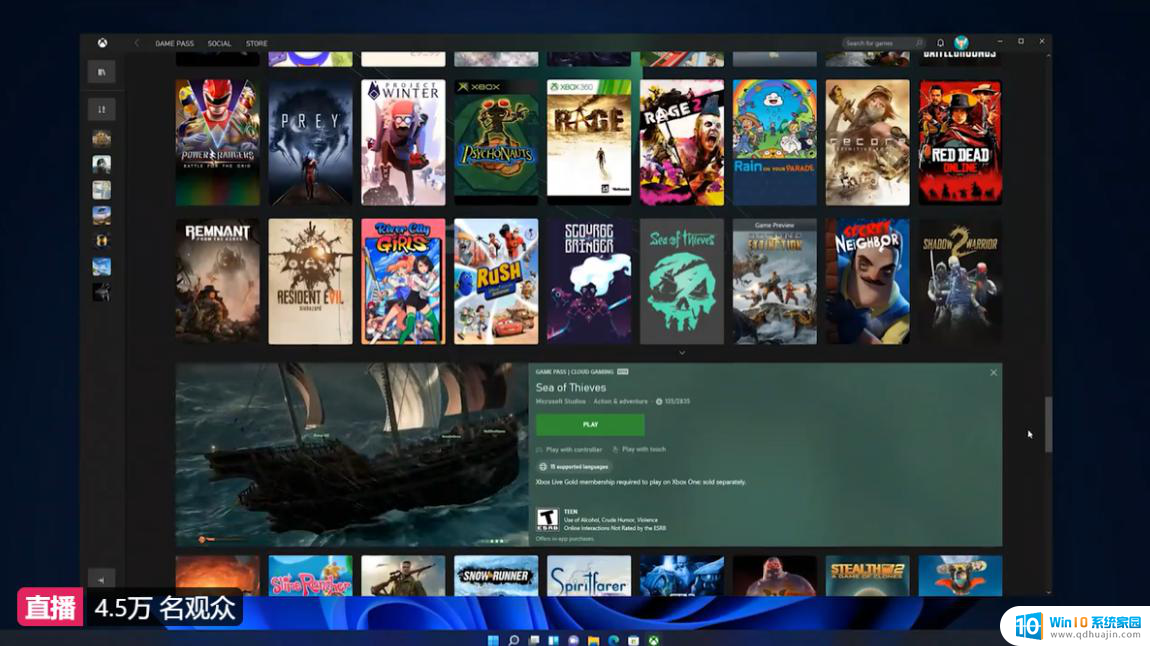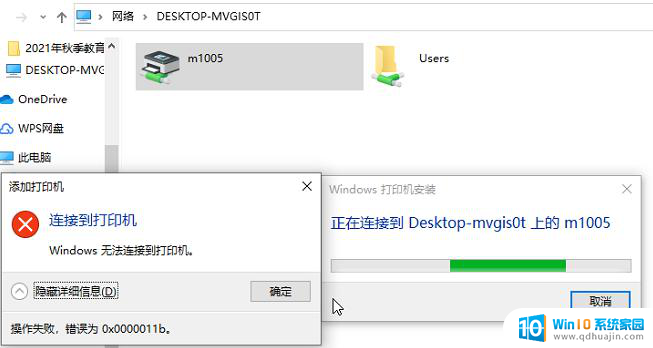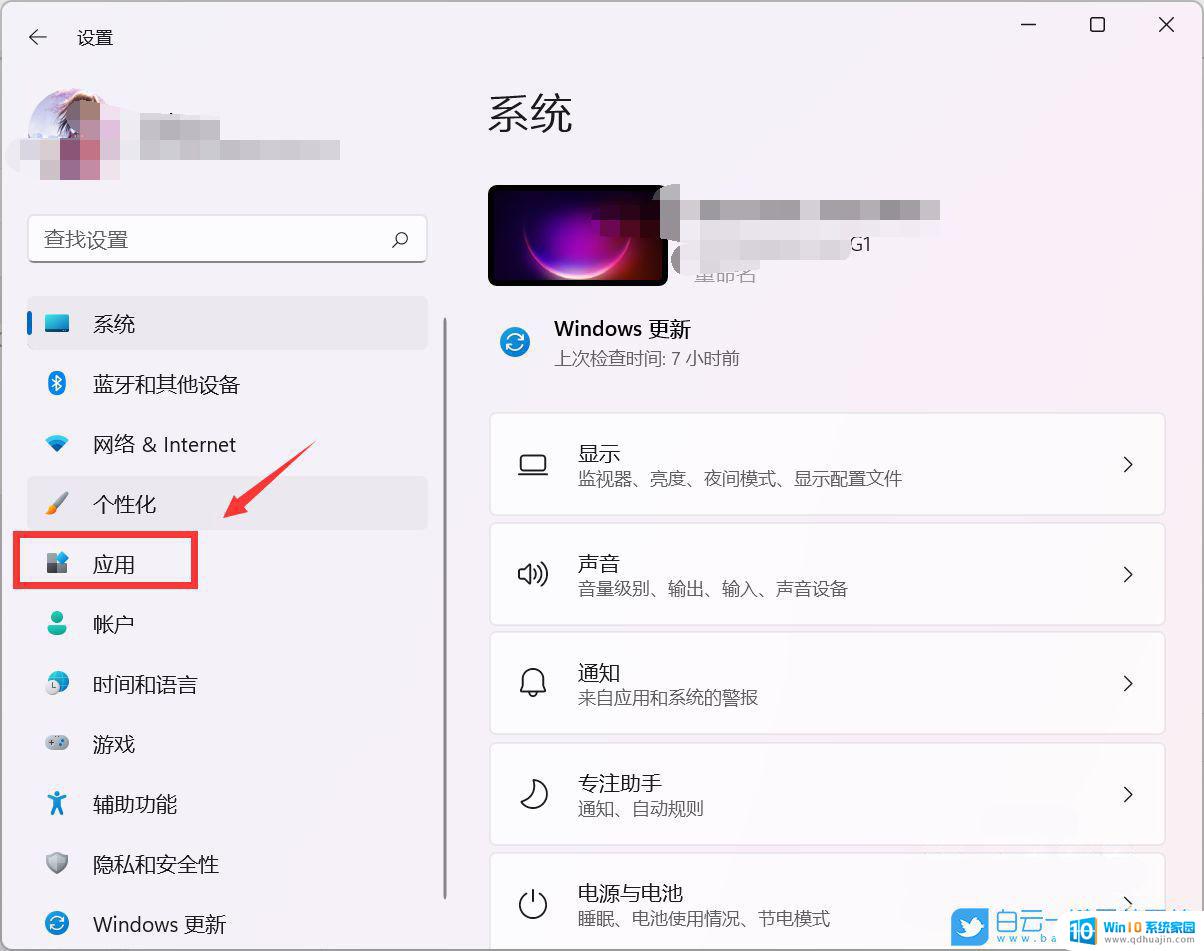win11如何取消电脑屏保 Win11电脑屏保关闭教程
更新时间:2024-12-25 15:04:01作者:jiang
在Windows 11操作系统中,屏保功能虽然可以为用户的电脑提供一定的保护和美观,但有时我们可能希望关闭这一功能以提升工作效率或减少不必要的干扰,无论是因为使用电脑时需要频繁查看内容,还是为了避免屏保模式带来的中断,掌握如何取消屏保显得尤为重要。本文将为您提供详细的Windows 11电脑屏保关闭教程,让您轻松设置,随时享受无干扰的使用体验。无论您是新手用户还是资深玩家,都能通过简单几步来完成屏保的关闭。
1、右键点击桌面空白处,在打开的菜单项中,选择个性化;
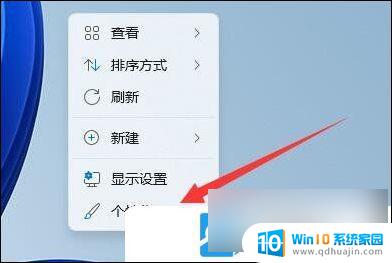
2、个性化设置窗口,找到并点击锁屏界面(锁定屏幕图像、应用和动画);
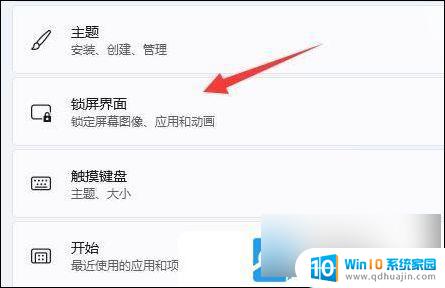
3、相关设置下,点击屏幕保护程序;
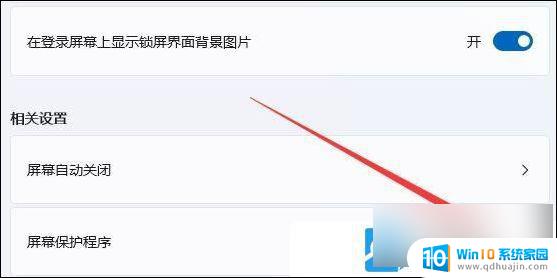
4、将屏幕保护程序设置为无,并点击确定保存;
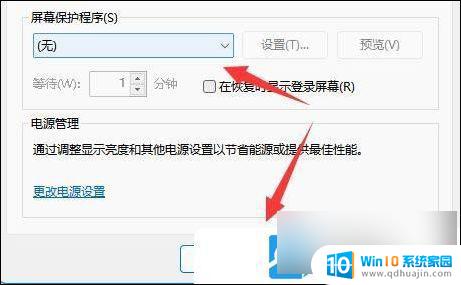
5、返回到刚才的界面,再点击相关设置下的屏幕自动关闭;
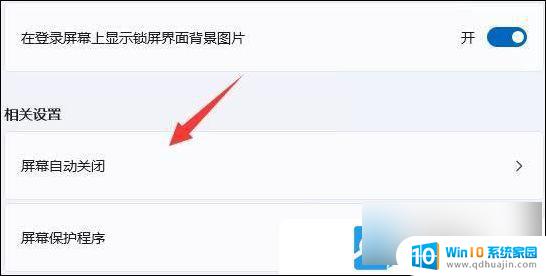
6、展开屏幕和睡眠,将接通电源后。将关闭屏幕和接通电源后,将设备置于睡眠状态,这两个选项都改为从不;
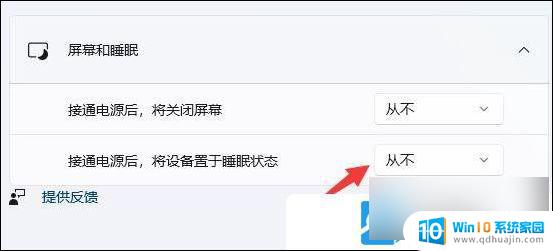
以上就是win11如何取消电脑屏保的全部内容,有遇到相同问题的用户可参考本文中介绍的步骤来进行修复,希望能够对大家有所帮助。