u盘怎么创建分区 如何在Windows系统中给U盘进行分区?
u盘怎么创建分区,U盘是一个非常方便和实用的存储设备,它可以把文件轻松地传输和共享。然而有时我们需要在U盘上创建分区,将不同类型的文件存储在不同的区域里,以便更好地管理和维护。这篇文章将介绍在Windows系统中如何给U盘进行分区。
如何在Windows系统中给U盘进行分区?
具体方法:
1.将U盘插入电脑后,等待电脑识别出U盘,
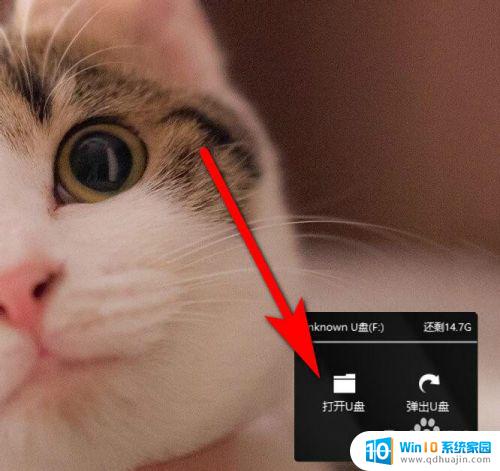
2.打开文件资源管理器,右键点击 此电脑,并点击管理选项
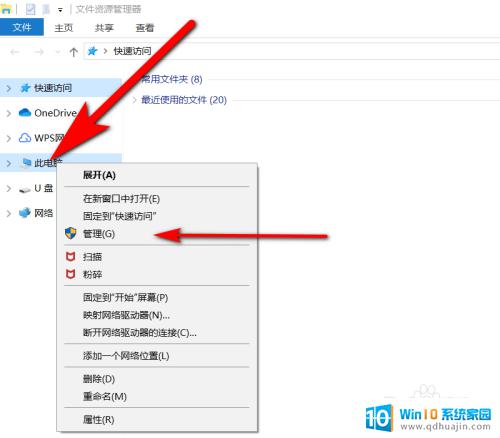
3.于是你将会看到一个选项为“计算机管理”,在存储目录下点击“磁盘管理”
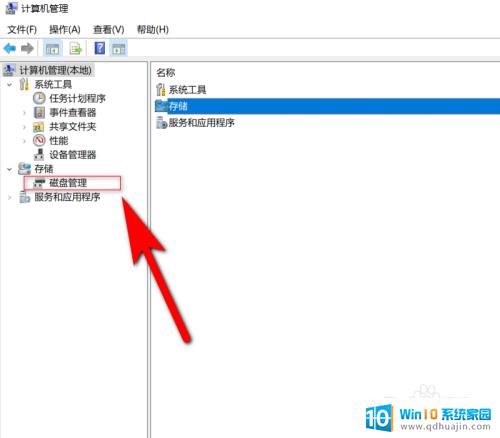
4.这时你将会看到右边出现磁盘0磁盘分区1,磁盘1的大小你可以对照一下。应该就是U盘容量的大小
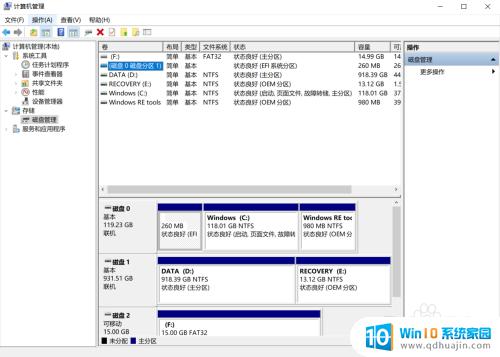
5.右键点击磁盘的条会出现菜单,有一个“删除磁盘分区”的选项。如果可以点,就点它,然后确定,再右键点击,就会出现“创建磁盘分区”的选项,之后就可以把U盘分区了,分区的时候注意大小
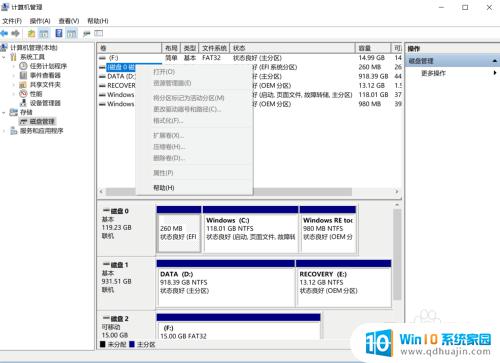
6.最后右击U盘,弹出即可
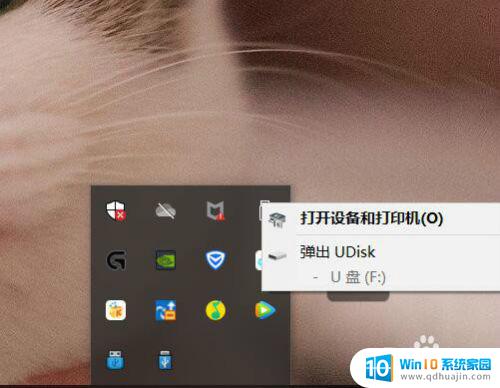
7.总结:1.识别U盘
2.打开文件资源管理器,右键点击 此电脑,并点击管理选项
3.于是你将会看到一个选项为“计算机管理”,在存储目录下点击“磁盘管理”
4. 这时你将会看到右边出现磁盘0磁盘分区1,磁盘1的大小你可以对照一下。应该就是U盘容量的大小
5.右键点击磁盘的条会出现菜单,有一个“删除磁盘分区”的选项。如果可以点,就点它,然后确定,再右键点击,就会出现“创建磁盘分区”的选项,之后就可以把U盘分区了,分区的时候注意大小
通过在Windows系统中进行U盘分区,我们可以更好地管理和组织U盘上的数据。创建分区可以避免数据混乱和文件丢失,同时还能更好地保护隐私和安全。所以,给U盘进行分区是非常必要且有益的。





