笔记本电脑怎样调亮度调节 笔记本电脑亮度调节方法
更新时间:2025-04-10 15:02:03作者:yang
笔记本电脑的亮度调节是使用电脑时常常需要进行的操作之一,要调节笔记本电脑的亮度,可以通过快捷键、系统设置或者屏幕上的按钮来实现。在不同的操作系统和不同品牌的笔记本电脑上,调节亮度的方法可能会有所不同,但基本步骤都是类似的。通过调节亮度,可以使屏幕适应不同的环境光线,提高使用体验,同时也能够节省电量,延长电池续航时间。
步骤如下:
1.启动笔记本电脑,在桌面右下角点击电源图标。如图所示,在弹出的窗体中点击“调整屏幕亮度”进入亮度调节设置界面。
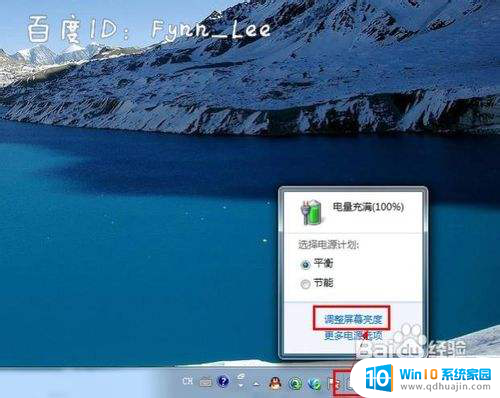
2.如图,进入屏幕亮度调节窗体后。点击窗体底部的调节滑块,向左调节屏幕将会变暗,相反,向右调节屏幕便会变亮。
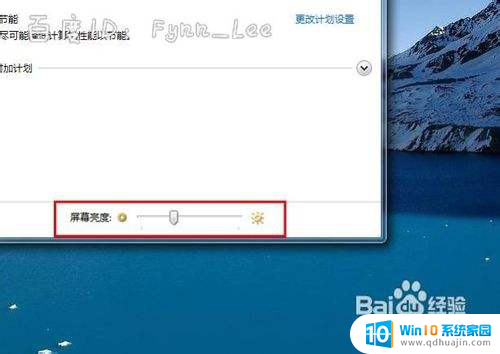
3.你可以在“平衡”或“节能”下点击“更该计划设置”进行屏幕亮度的调节。如图所示,在不同的电源环境下设置屏幕亮度以最大化节能。
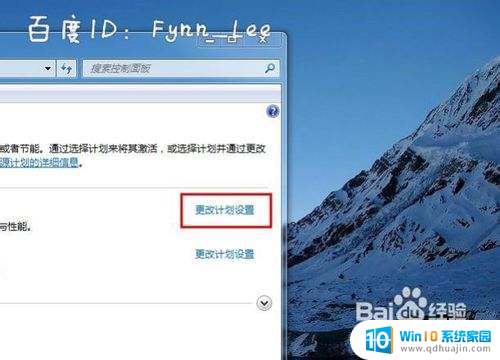
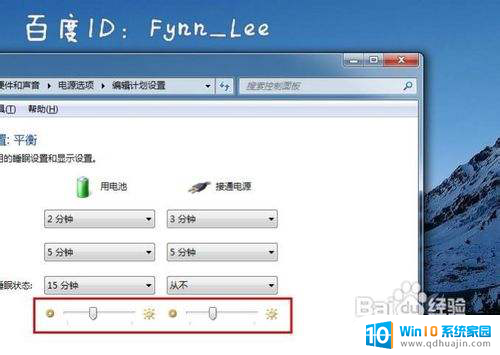
4.当然,你不止这一种调节屏幕亮度的方式。还可以通过快捷组合键进行屏幕亮度的快速调节。一些电脑可以通过Fn键和“设置向上”键进行调节。


以上就是笔记本电脑怎样调亮度调节的全部内容,有遇到相同问题的用户可参考本文中介绍的步骤来进行修复,希望能够对大家有所帮助。





