电脑怎么创建共享文件 电脑如何在局域网中创建共享文件夹
更新时间:2024-04-22 15:02:53作者:jiang
电脑在日常工作和生活中扮演着重要的角色,而在局域网中创建共享文件夹则是提高工作效率和方便文件共享的关键一环,共享文件夹的创建使得多台电脑能够相互访问和共享文件,不仅方便了团队协作和文件传输,还能够节省存储空间和提高数据安全性。电脑如何创建共享文件夹呢?在本文中我们将详细介绍电脑在局域网中创建共享文件夹的方法和步骤,帮助您轻松实现文件共享的目标。
具体步骤:
1.在电脑目标位置新建一个文件夹,并命名。比如:我新建的“工作”文件夹。
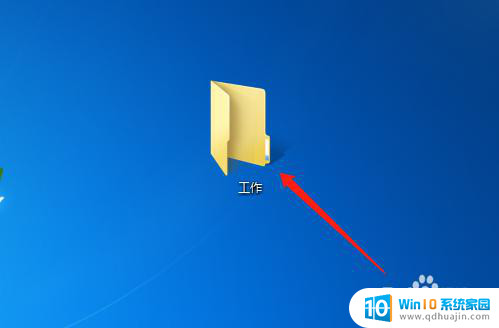
2.选中工作文件夹,右键鼠标。调出快捷菜单,点击选择【属性-特定用户】,弹出【文件共享】对话框。
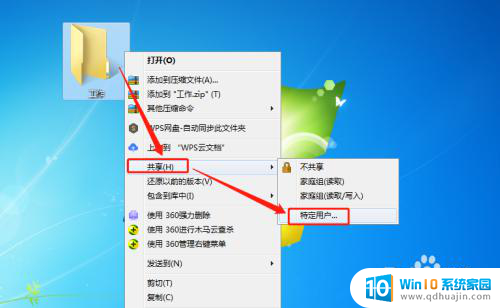
3.在对话框中,在编辑框中输入用户名称或点击下拉箭头调出下拉菜单。
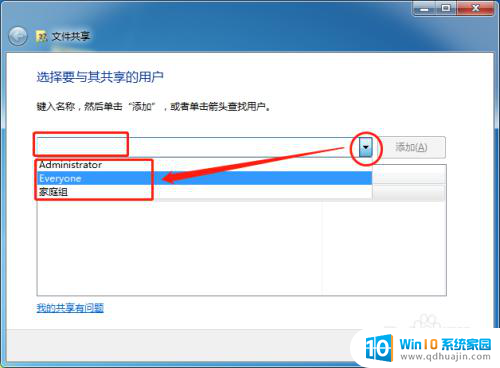
4.点击下拉菜单选择用户,并点击添加按钮,将用户添加到名称区域内。
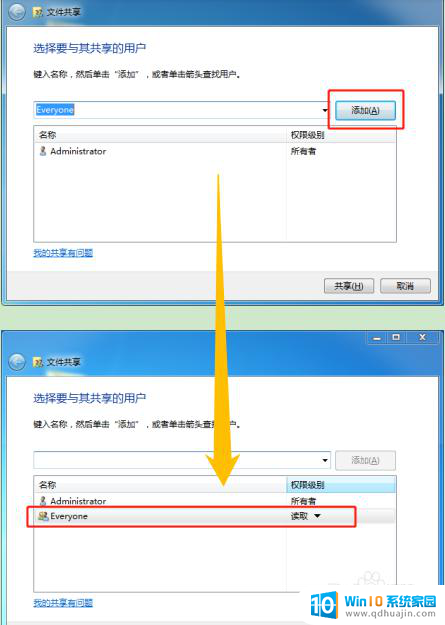
5.选中用户,点击权限级别的下拉箭头。可设置读、读/写权限,或是删除该用户。
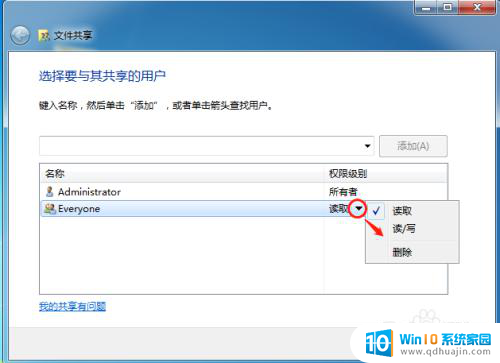
6.点击【共享】按钮,完成共享用户的添加,即创建了共享文件夹。
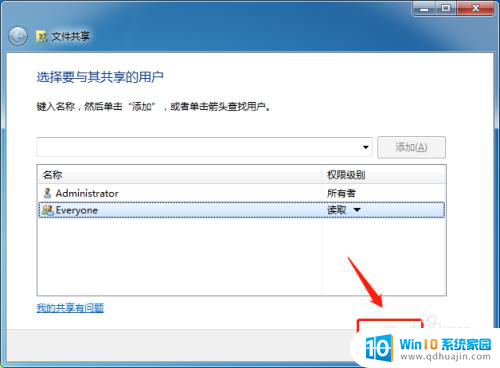
7.总结
(1)新建文件夹。
(2)右键选择共享,添加共享用户。
(3)设置共享用户权限。
(4)点击共享按钮,完成共享文件夹的创建。
以上内容详细介绍了如何在电脑上创建共享文件,如果有需要的用户可以按照这些步骤进行操作,希望对大家有所帮助。





