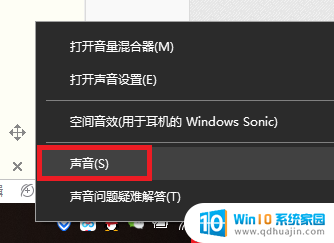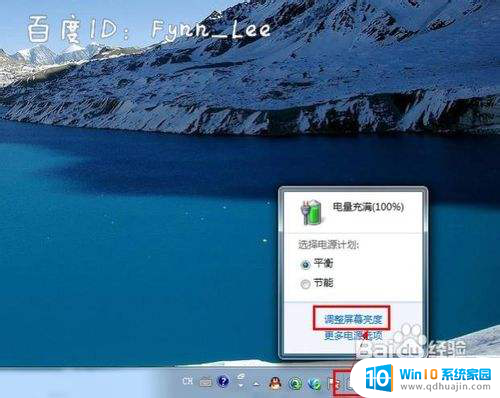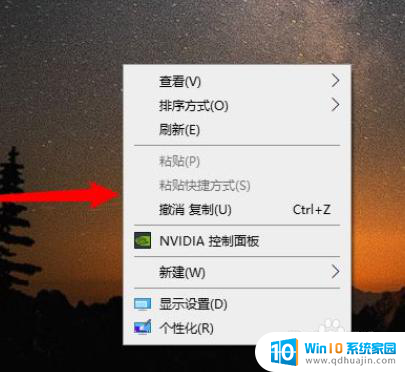联想电脑连鼠标 联想蓝牙鼠标连接电脑的步骤
更新时间:2024-01-24 15:01:37作者:jiang
在现代科技的快速发展下,电脑已经成为人们生活中不可或缺的工具之一,而在使用电脑时,鼠标更是起着举足轻重的作用。近年来联想公司推出了一款便捷实用的蓝牙鼠标,使得用户在操作电脑时更加方便快捷。对于一些初次使用蓝牙鼠标的用户来说,可能会对如何正确连接蓝牙鼠标与电脑感到困惑。下面将介绍联想电脑与蓝牙鼠标连接的步骤,帮助大家快速上手使用这一便利的设备。
具体步骤:
1.首先要对联想蓝牙鼠标装上5号电池,然后开启电源,电源开启后指示会亮。电脑没有蓝牙的话就要插入蓝牙鼠标配套的接受器。

2.第二步,就是打开电脑蓝牙开关。然后按Fn+F6(F6这个按键看不同的电脑有不同的按键,就是找到蓝牙图标的那个按键。)
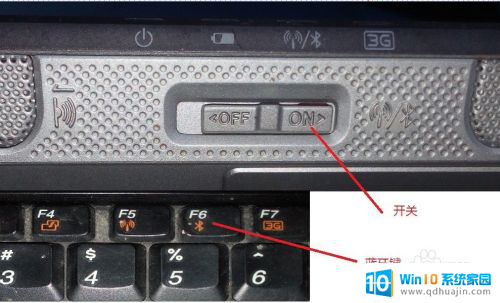
3.接着在电脑桌面右击——添加蓝牙设备,点击下一步。选择相应的参数直到添加完成。
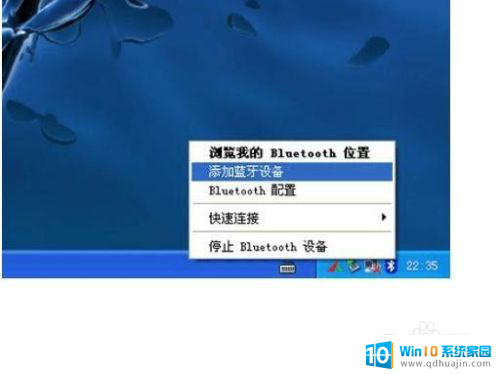

4.连接后,不需要设置配对码,弹出下图的确认提示,使用鼠标点击确认按钮就可以了。
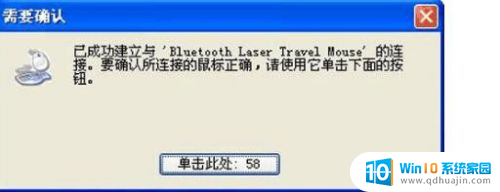
5.不同的系统添加的方法会有所出入,如WIN7就要选择“不使用代码进行配对”。VISA系统就要选择“不用密钥”选项
。
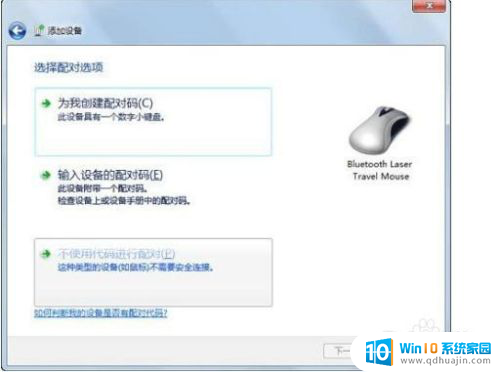
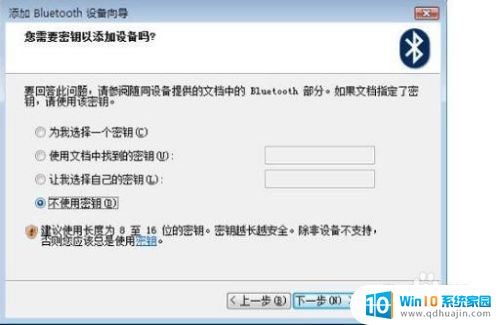
6.联想蓝牙鼠标连接电脑还是比较简单的,可以按照它的说明书的步骤去操作就可以了。有什么不明白还可以百度一下。
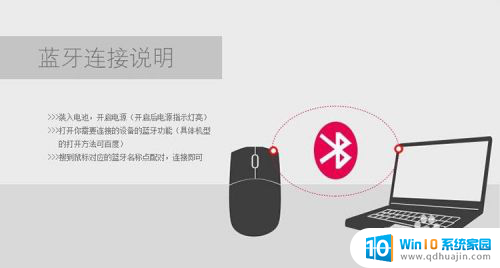
以上就是联想电脑连鼠标的全部内容,还有不懂的用户可以根据小编的方法来操作,希望能够帮助到大家。