电脑如何设置开关机时间 电脑定时开机和关机的详细教程
更新时间:2024-01-11 15:01:40作者:jiang
电脑作为现代社会中不可或缺的工具,为了更好地管理和利用电脑,我们有时需要设置电脑的开关机时间,定时开机和关机可以帮助我们合理安排电脑的使用时间,提高工作效率,同时也能节省能源。在本文中我们将详细介绍电脑如何设置定时开机和关机,帮助读者轻松掌握这一技巧,从而更好地管理电脑的使用时间。
步骤如下:
1.点击开始菜单,选择开始菜单中的“控制面板”。
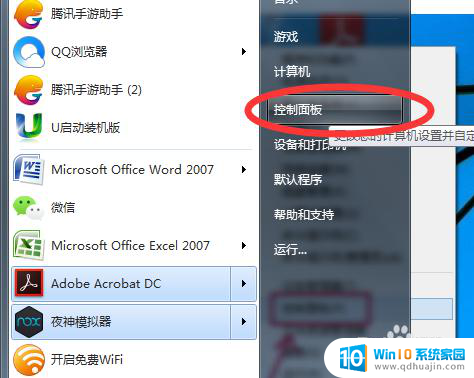
2.在控制面板中找到“系统与安全”,再选择“管理工具”。
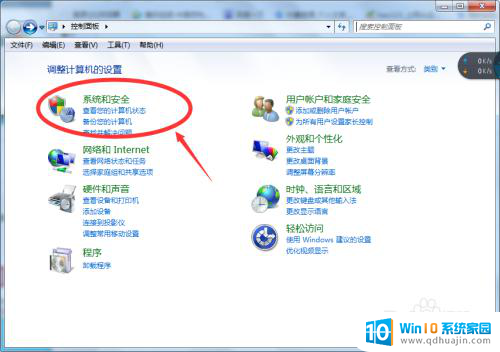
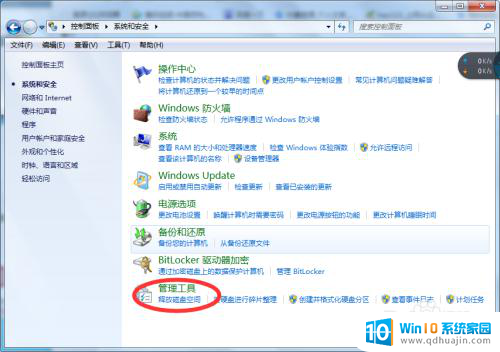
3.在打开管理工具菜单后,选择“任务计划程序”。
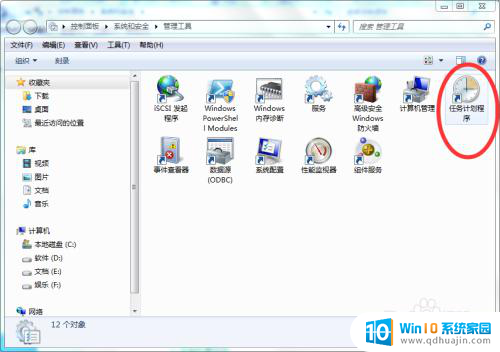
4.点击“计划任务程序库”,在右边的空白地方右击鼠标。选择“创建基本任务”。
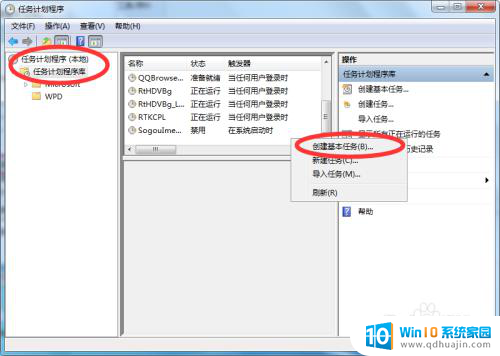
5.在名称的地方写上“定时关机”或者你认为好的名称都行,这个地方随便写。
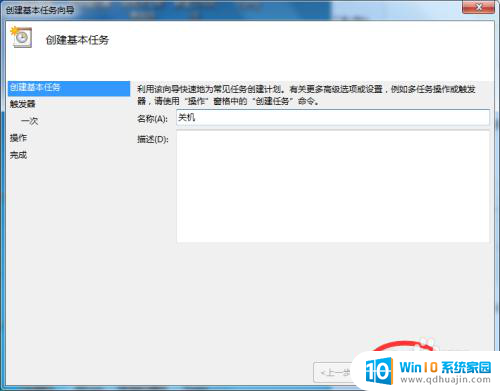
6.选择“下一步”,可以选择该任务的频率,根据自己的实际情况选择。
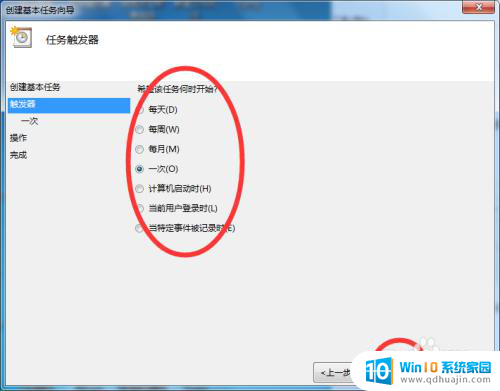
7.再点击下一步,选择从几点开始,这个根据自己的情况进行设置。
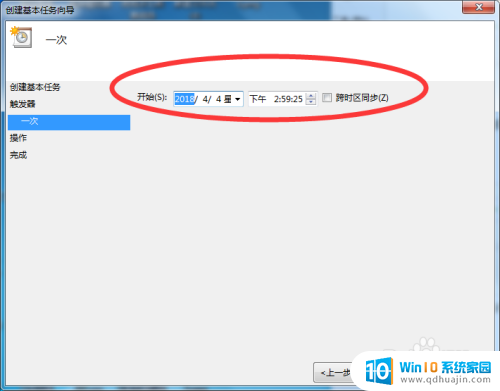
8.选择“启动程序(T)”程序填写shutdown命令,参数就设置成-s -t 3600 这代表1小时候后关机,3600代表秒。-s与-t之间有空格。
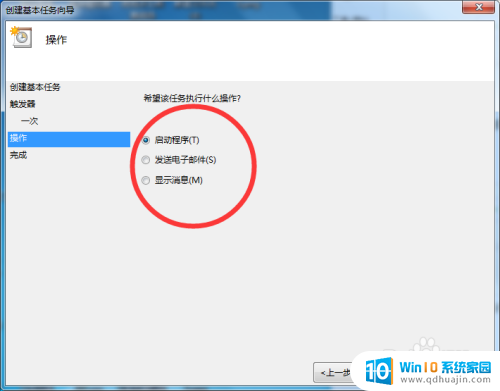
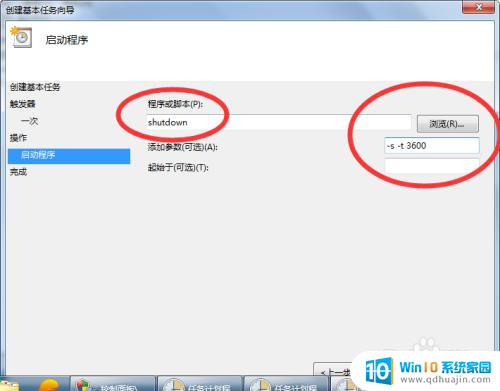
9.点击下一步,点击完成即可。
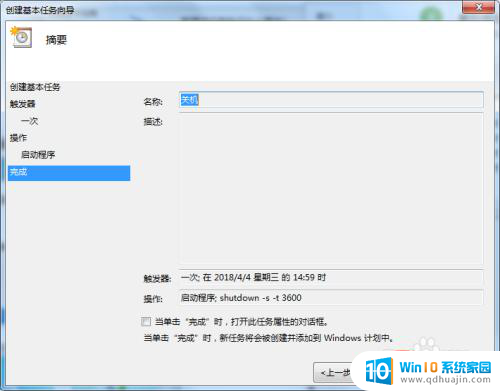
以上就是关于电脑如何设置开关机时间的全部内容,如果有遇到相同情况的用户,可以按照小编提供的方法来解决。





