windows ffmpeg下载 Windows下安装ffmpeg教程
windows ffmpeg下载,现如今在视频制作领域,使用FFmpeg已经成为非常常见且必不可少的工具之一。而就像Windows用户常常使用的Photoshop一样,Windows用户需要了解如何下载和安装FFmpeg来进行视频编辑和转码。那么在本文中我们将为大家介绍Windows下如何下载和安装FFmpeg,并提供教程,让大家能够快速上手使用这款强大的工具。
Windows下安装ffmpeg教程
ffmpeg是一个开源免费的软件,在官网上就能下载。网址:
步骤:1、点击“Download”
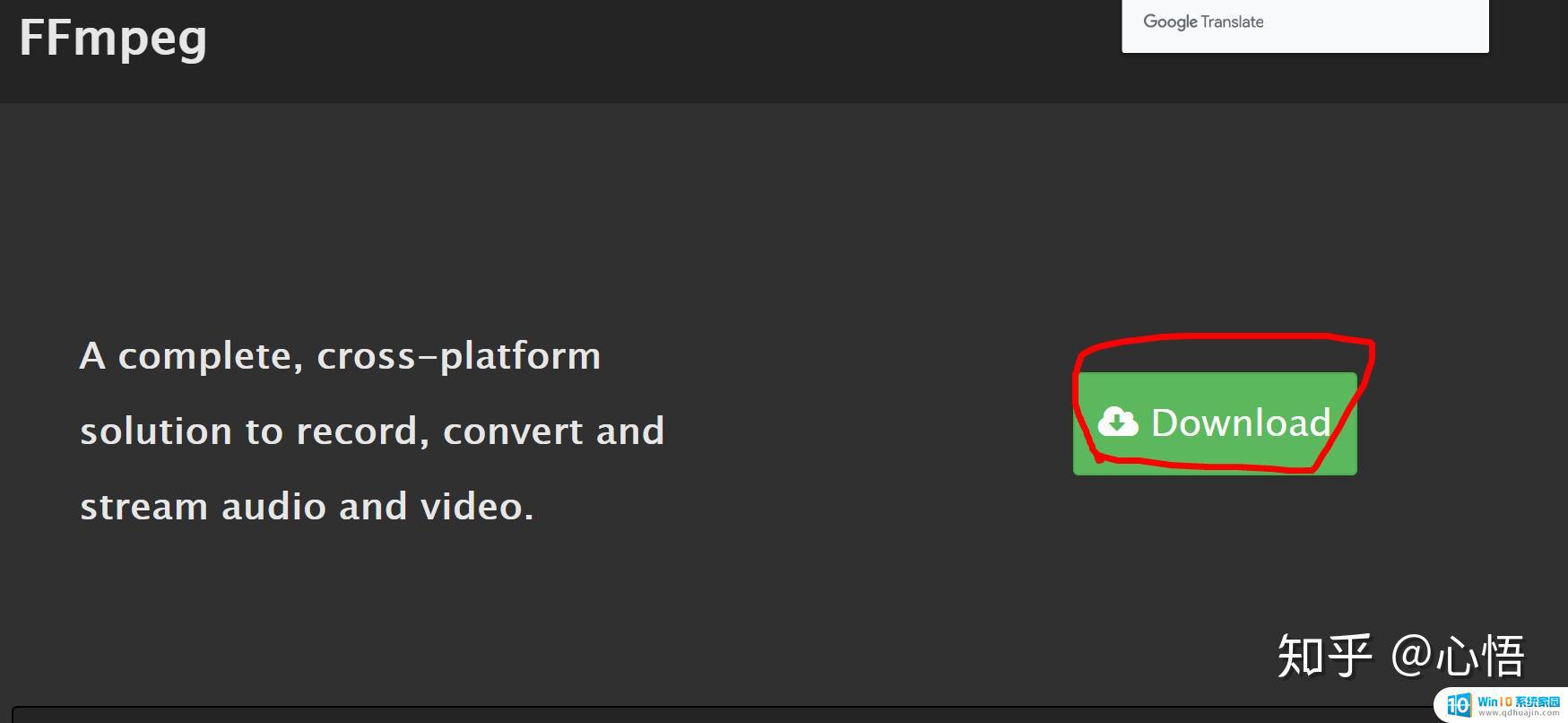
2、选择Win10图标
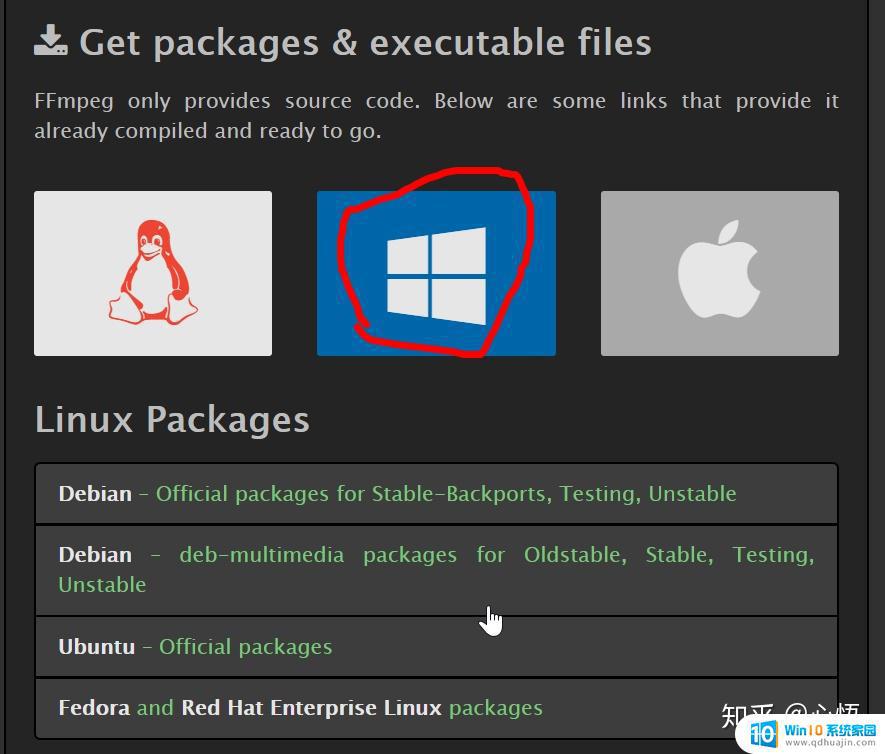
3、会出现一个下载链接,点击该链接
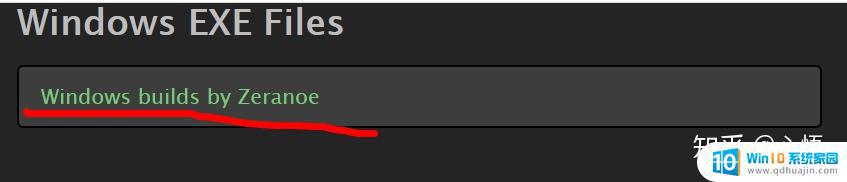
4、然后选择下载版本:Version(选择第二个稳定版),Architecture(按自己电脑的配置选择),Linking(选择第一个),然后点击下载
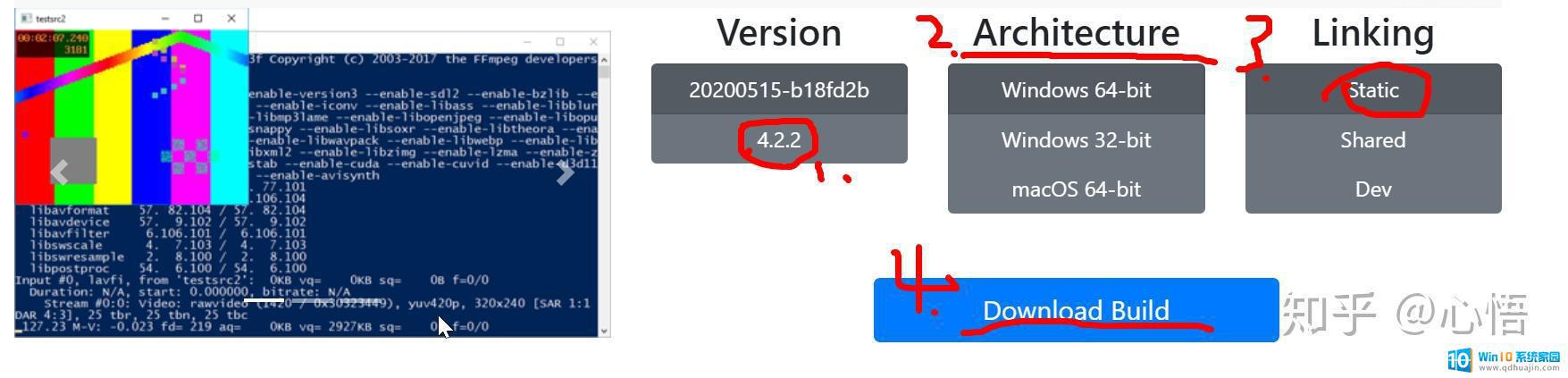
5、下载位置按个人喜好设置(可以D盘,也可以C盘)
6、下载好后,解压,接到该文件目录下就行(也可以另行选择),解压后你会看到如下文件,打开bin文件夹
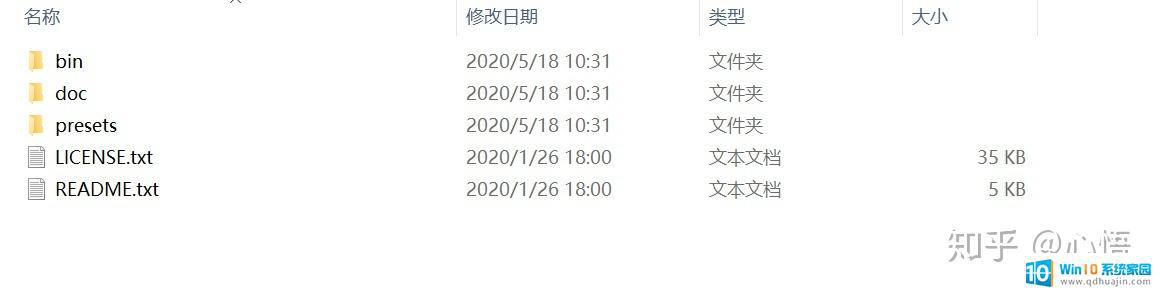
7、出现以下文件,复制bin文件夹的位置

8、选中“此电脑”右击,然后点击“属性”
9、弹出一个对话框,然后点击“高级属性设置”
10、然后点击“环境变量”
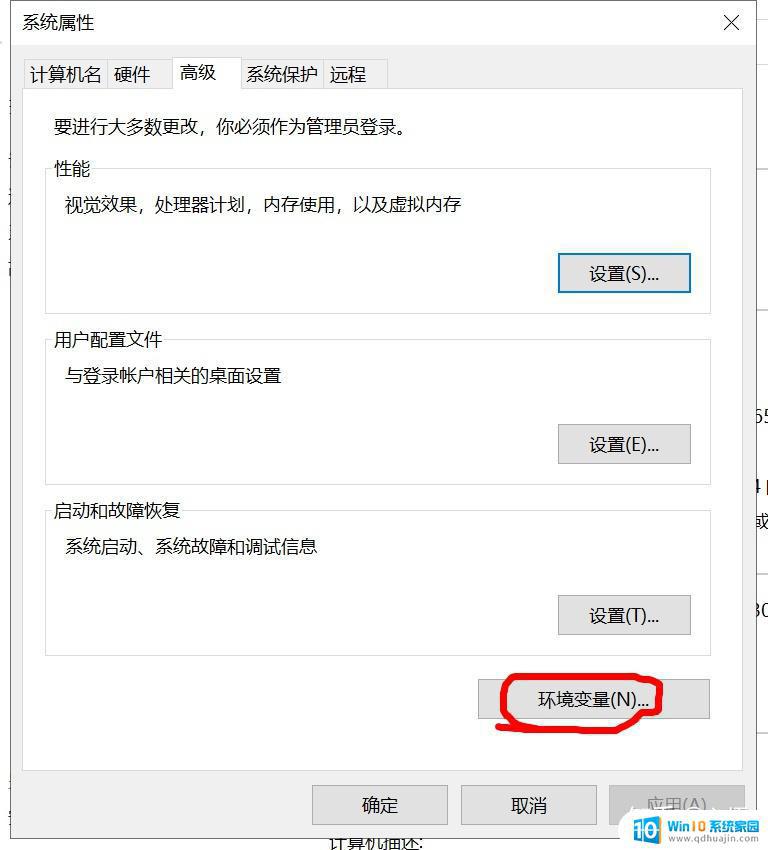
10、选中“Path”,点击“编辑”(或者双击)
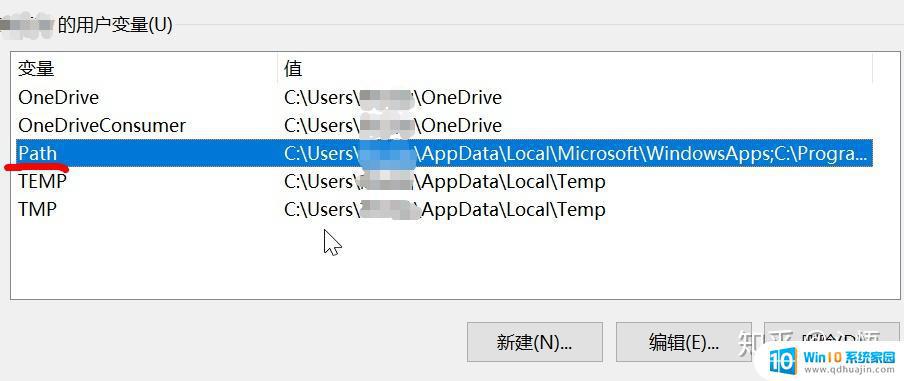
11、点击“新建”,将你复制的bin文件夹的位置粘贴到下面就行了

12、然后是一路“确定”退出就行了。
二、检验ffmpeg是否安装成功?
1、在搜索栏里搜索“cmd”
2点击进入终端

3、然后键入ffmpeg,按回车,看出现的信息是否为安装的文件和版本信息,如果出现这些信息说明你安装成功了
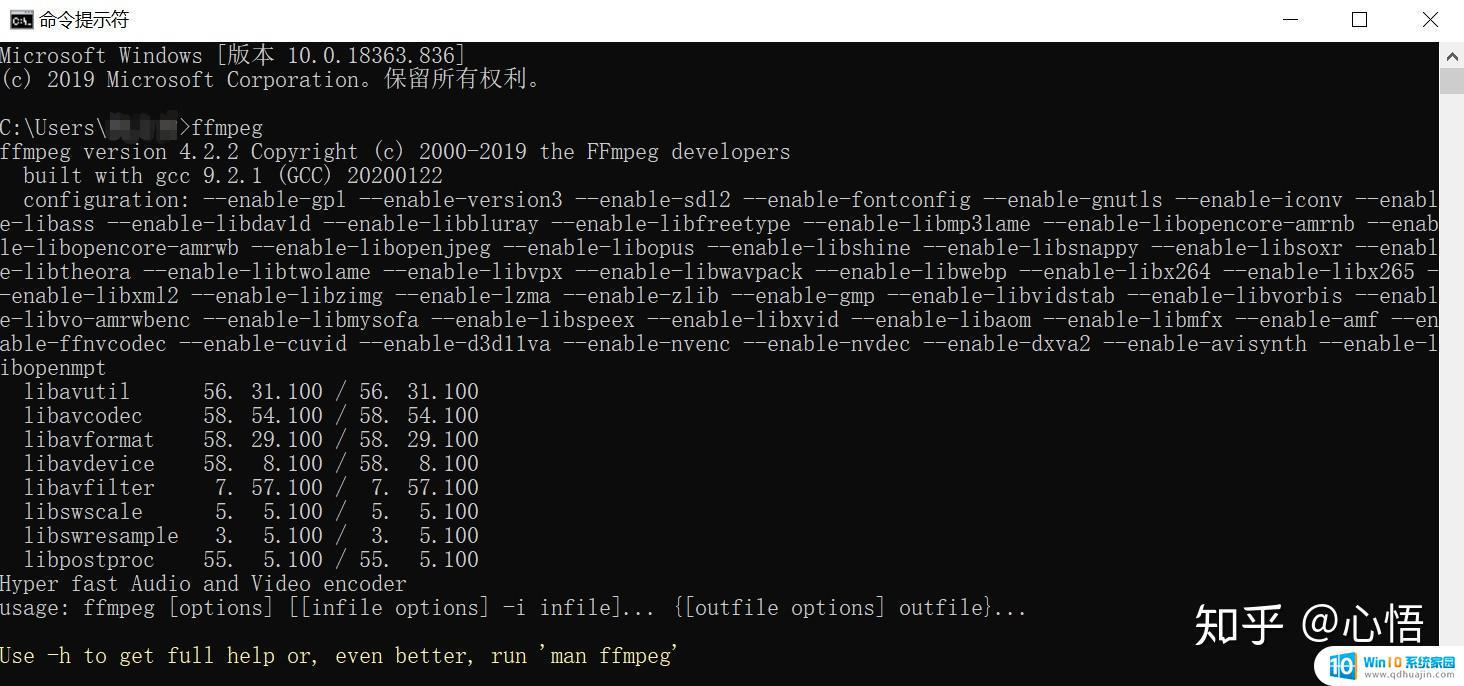
对于 Windows 平台用户来说,下载和安装 ffmpeg 并不是一件困难的事情。只要按照教程步骤操作,就能迅速地将其安装在电脑上,从而方便地进行各种视频转换和编辑。而对于那些想要更深入了解 ffmpeg 的用户,也可以通过查看官方文档或参考其相关开源代码,来进一步提高自己的视频处理技能。





