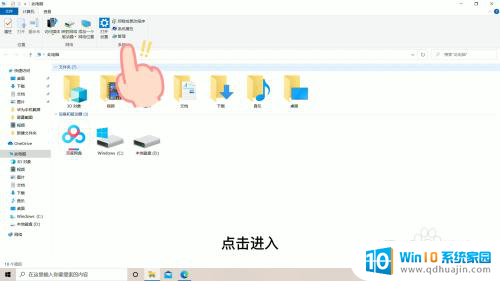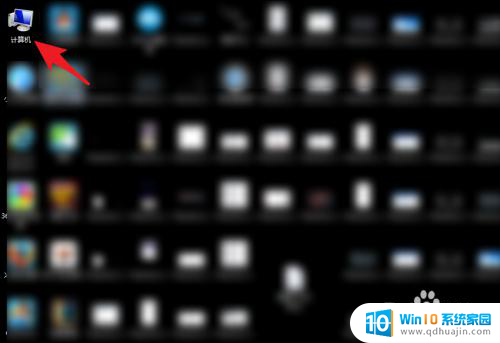word的表格怎么求和 Word中的表格求和功能的使用方法
word的表格怎么求和,在日常工作和学习中,我们经常会使用到Microsoft Word进行文档编辑和处理,而在Word中,表格是一种常见的排版方式,可以方便地整理和呈现数据。而对于一些需要对表格中的数据进行统计和计算的情况,Word也提供了强大的求和功能。通过使用表格求和功能,我们可以快速而准确地对表格中的数值进行求和运算,从而得到我们所需要的结果。不论是对某一列的数据求和,还是对整个表格的数据求和,Word的表格求和功能都能够满足我们的需求。接下来我们将详细介绍Word中表格求和功能的使用方法,帮助大家更好地利用这一功能,提高工作和学习的效率。
具体方法:
1.首先建立一个示例表格,在工作中遇到的数据会更多。我们只要把这个公式复制黏贴到整个单元格就可以。
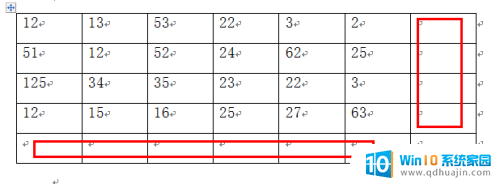
2.word2010与2003有区别,我们首先要选择表格。或者把光标放在需要求和的单元格内,然后点击表格工具-布局-数据

3.数据的黑箭头下隐藏了这个公式功能,如果最大化word就可以直接看到。在word2003中直接点击菜单-表格-公式即可。
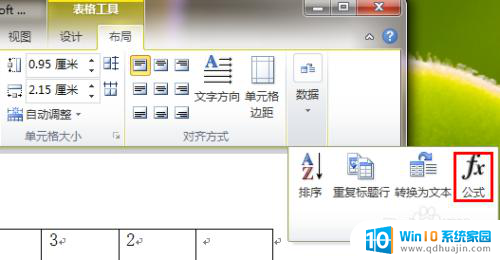
4.我们把光标点击第一列最后求和处,点击公式后弹出对话框,然后在粘贴函数处找到sum函数。
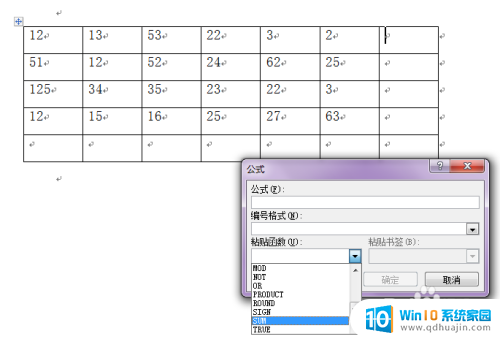
5.当你退出直接点击公式的时候会根据光标的位置自动生成=SUM(ABOVE)或者是=SUM(LEFT),如果没有那么可以自己补全。
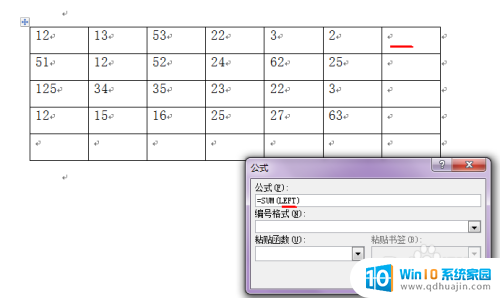
6.LEFT是计算左边数的和,ABOVE是计算上面单元格内数据总和。Word表格如何用求和公式,就这么简单,数据再多也不怕。大家可以试试哦,注意版本。
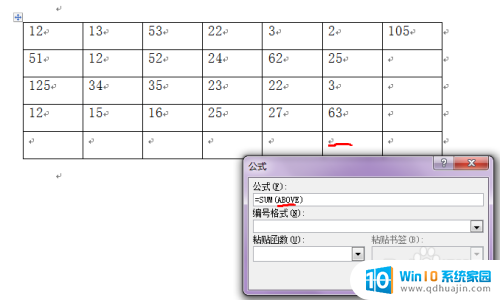
以上就是Word的表格求和的全部内容,如果有不清楚的用户可以参考以上小编的步骤进行操作,希望能够对大家有所帮助。