word文档中字的上半截不见了 Word文字上半部分不显示如何解决
更新时间:2023-10-13 14:59:05作者:jiang
word文档中字的上半截不见了,在使用Word编辑文档时,有时会遇到一些令人困扰的问题,比如字的上半截不见了或文字的上半部分不显示,这种情况下,我们可能无法准确地查看或编辑文档内容,给工作和学习带来了一定的困扰。不用担心这个问题并不是无解的。下面将给大家介绍一些解决这个问题的方法,希望能帮助大家快速恢复文档的完整性。
方法如下:
1.打开Word文档,如下图所示。文字的标题部分只显示下半部分,而上半部分不显示。
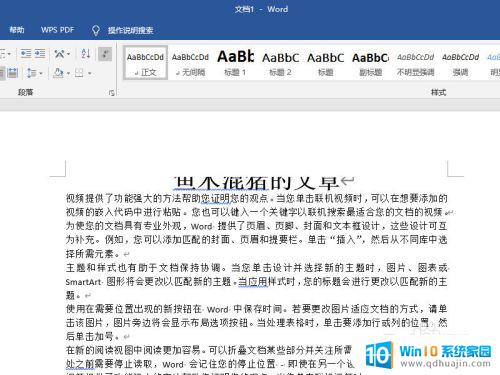
2.此时,选择标题文字显示不全的部分。然后点击右键,选择“段落”,如下图所示。
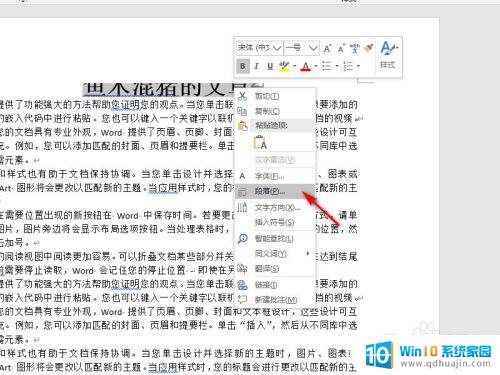
3.在段落对话框中就可以看到问题的原因,是行间距设置了较小的固定值导致的。如下图所示。
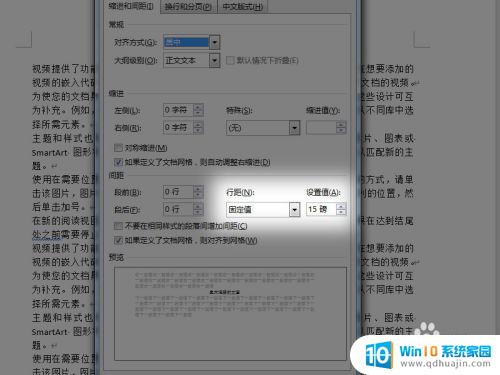
4.将固定值改大一些或者干脆改成单倍行距,如下图所示。然后点击“确定”。
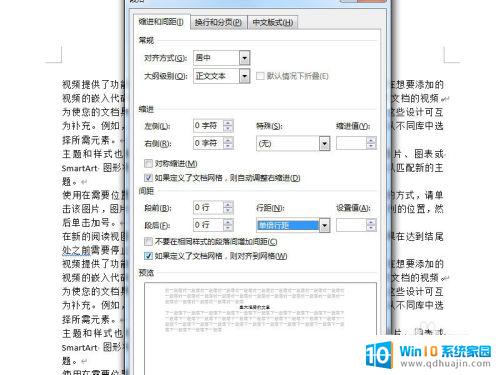
5.返回Word中就可以看到文字全部显示出来了,如下图所示。
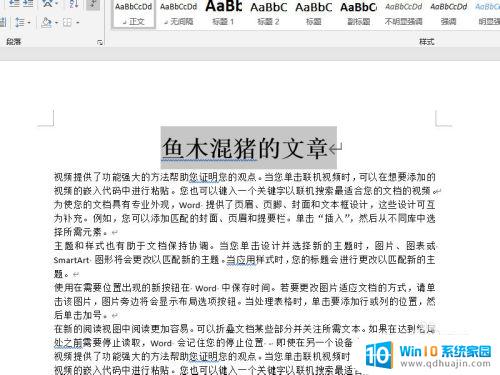
以上就是 Word 文档中上半部分字不见的全部内容,如果您遇到了同样的问题,可以参考本文中介绍的步骤来修复,我们希望这些内容能对您有所帮助。





