有写保护u盘怎么格式化 如何解决U盘格式化后显示读写保护
更新时间:2023-08-25 14:59:07作者:yang
有写保护u盘怎么格式化,在日常使用电脑的过程中,我们经常会遇到一些U盘的问题,比如U盘格式化后出现读写保护的情况,当我们在尝试对U盘进行格式化时,系统却提示无法完成格式化,磁盘当前有写保护。这个问题给我们的使用带来了困扰,那么接下来就让我们来探讨一下,有写保护的U盘如何进行格式化,以及如何解决U盘格式化后显示读写保护的问题。
方法如下:
1.选择要格式化的U盘,发现不能格式化,显示磁盘有写保护;
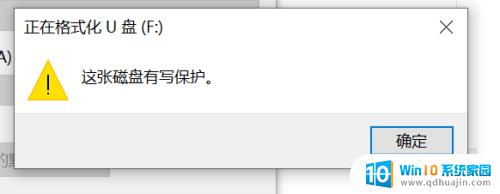
2.鼠标右键u盘,选择属性选项打开;
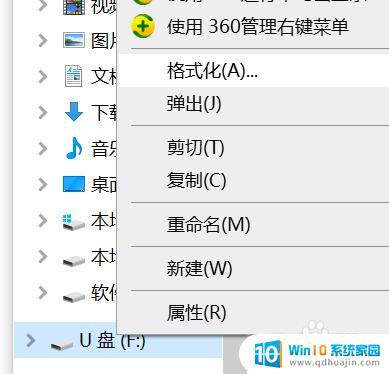
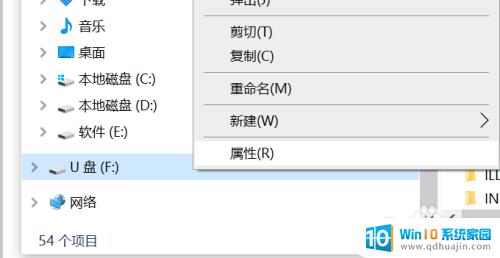
3.选择属性面板里的硬件选项打开,接着选择格式化的U盘,点击下方的属性打开;
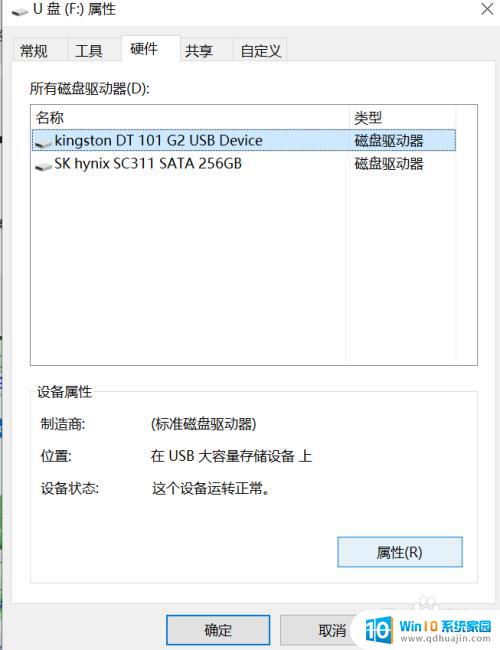
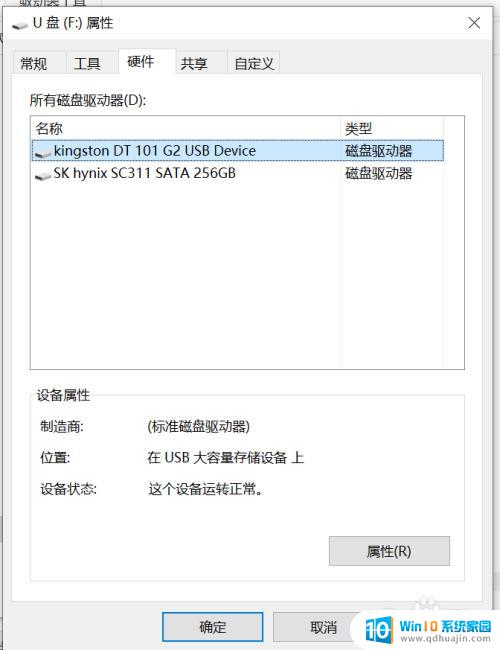
4.打开属性之后,选择卷选项。再点击下方的写入选项,之后格式化的U盘被写入到卷里;
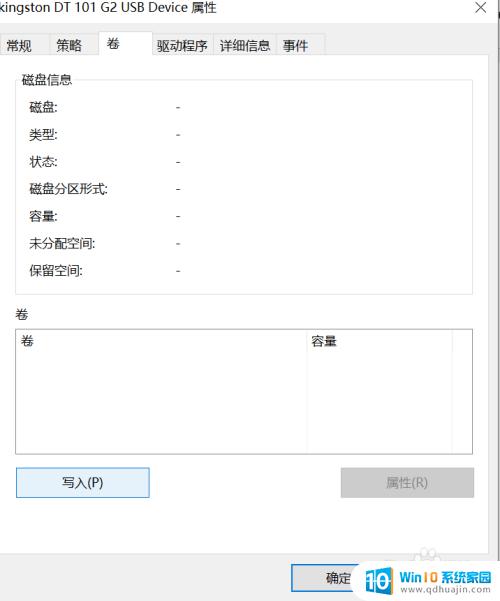
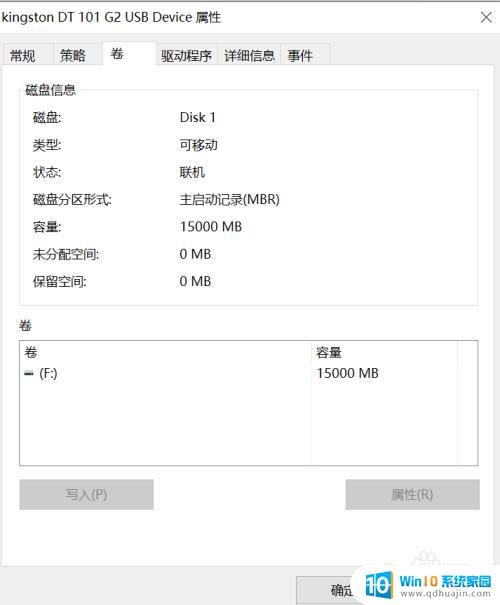
5.接着选择策略选项打开,点击下方更好的性能选项,之后确定;
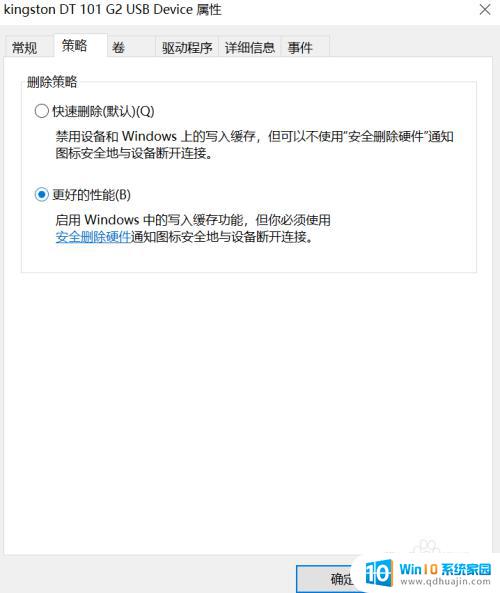
6.确定之后,点击退出即可,再次右键选择U盘进行格式化即可。

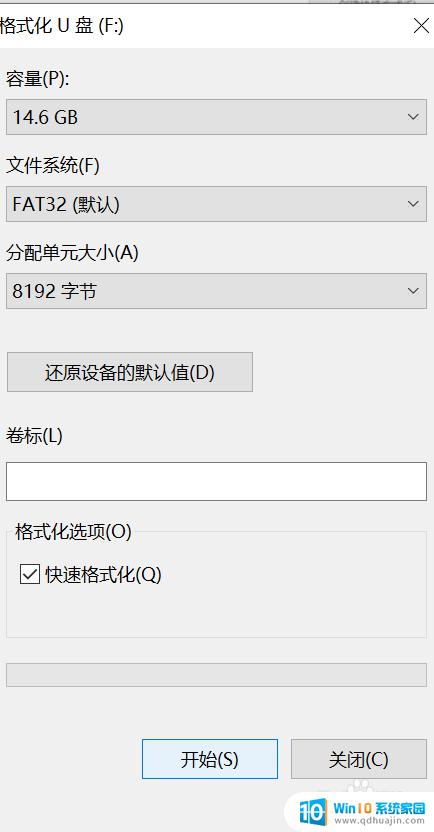
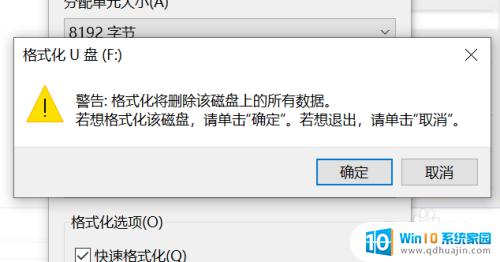
以上就是有写保护U盘怎么格式化的全部内容,如果出现这种现象,不妨根据小编的方法来解决,希望这对大家有所帮助。





