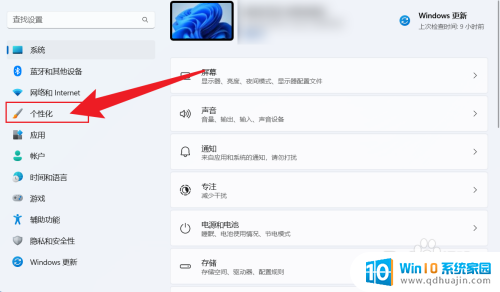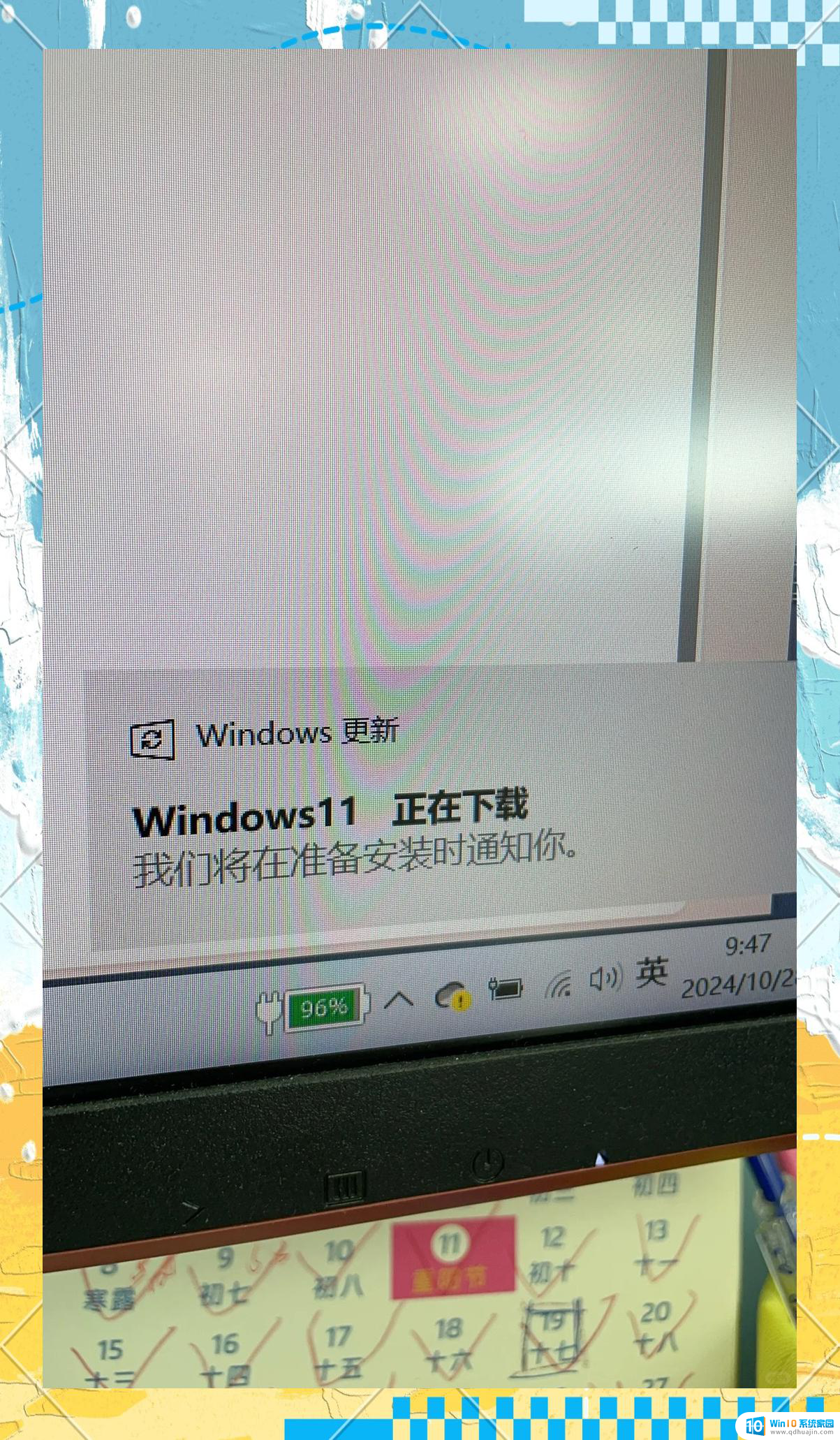win11设置统一颜色管理 Win11如何设置颜色管理
更新时间:2024-10-17 14:59:23作者:xiaoliu
Win11作为微软最新发布的操作系统,带来了许多全新的功能和体验,其中统一颜色管理成为了一大亮点。用户可以通过设置来调整屏幕的色彩表现,使得显示效果更加清晰、准确。而要如何设置颜色管理呢?接下来我们就来详细介绍一下Win11中的色彩管理设置。愿您在使用Win11的过程中,能够体验到更加出色的视觉享受。
Win11色彩管理的位置介绍
1. 点击左下角 任务栏 中的“开始”,选择菜单列表中的“设置”。

2. 进入到新的界面后,点击左侧栏中的“系统”选项,再点击右侧中的“显示”。
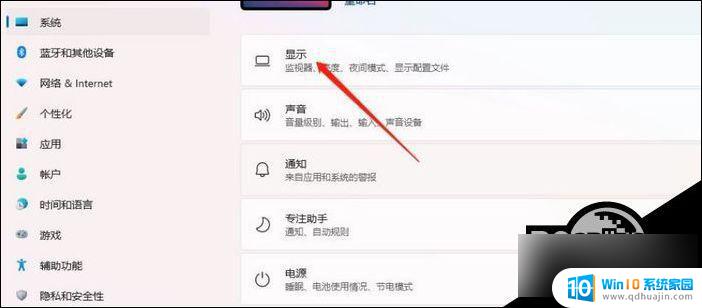
3. 随后点击“相关设置”中的“高级显示”。
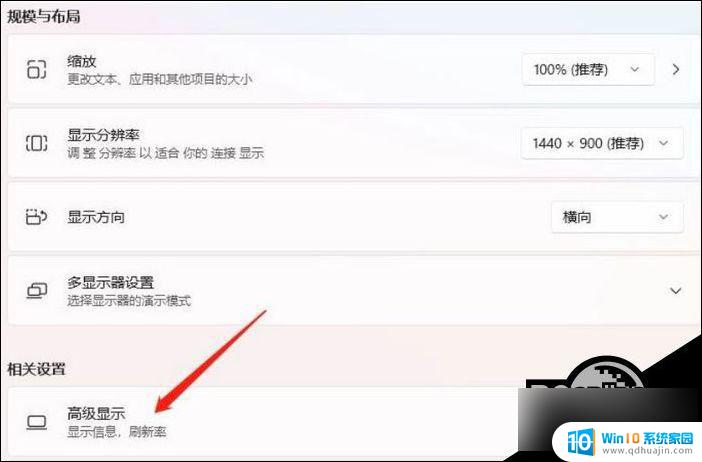
4. 然后点击其中的显示器的显示适配器属性。

5. 最后在打开的窗口中,点击上方中的“颜色管理”选项卡。再点击下方中的“颜色管理”即可进行设置。
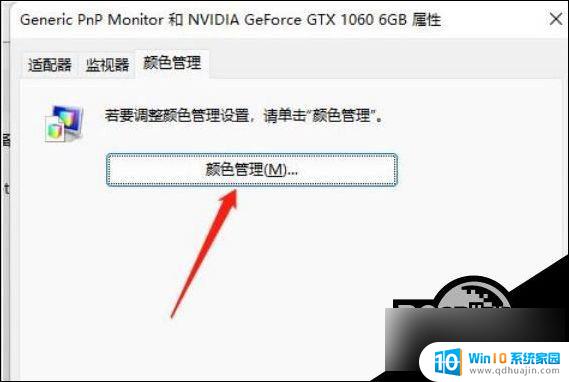
以上就是win11设置统一颜色管理的全部内容,有遇到相同问题的用户可参考本文中介绍的步骤来进行修复,希望能够对大家有所帮助。