怎么连接笔记本电脑网络 笔记本电脑如何连接无线网络
更新时间:2023-12-03 14:59:38作者:yang
随着科技的不断进步和智能化的发展,笔记本电脑已经成为我们生活中必不可少的工具之一,而要充分利用笔记本电脑的功能,我们需要将其连接到网络。无线网络的普及使得连接变得更加便捷和灵活,让我们可以在任何地点随时上网,享受无限的便利。接下来我们就来探讨一下,笔记本电脑如何连接无线网络,以及连接的具体步骤和注意事项。
方法如下:
1.唤醒笔记本电脑,点击【网络】。
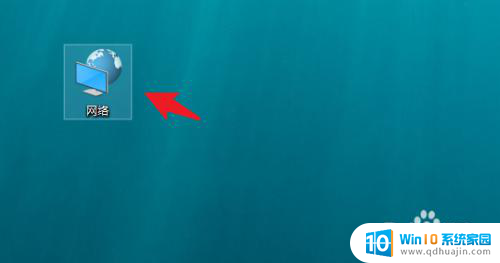
2.点击【网络和共享中心】选项,点击进入。
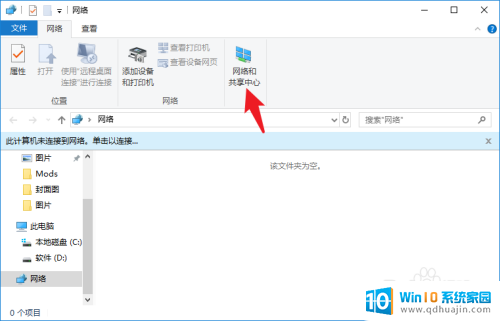
3.左侧列表找到【WLAN】选项,点击进入。
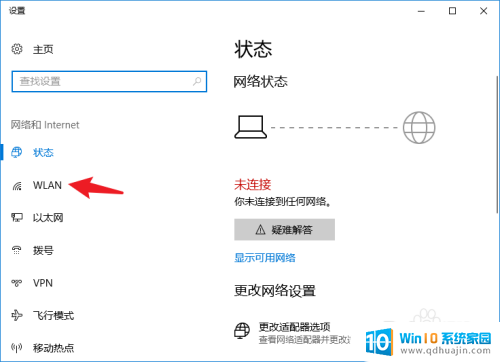
4.在右侧窗口内,将WLAN后面的开关打开。
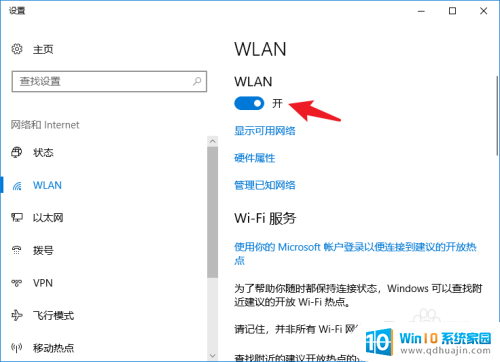
5.回到电脑桌面,在界面右下角找到无线网开关。
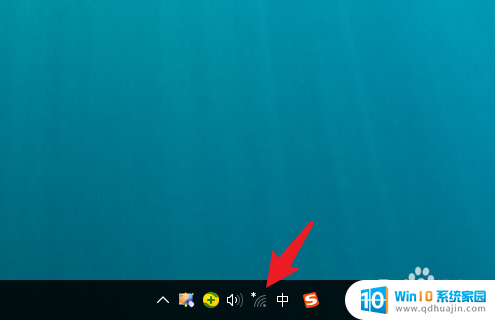
6.查看附近的wifi列表,找到目标wifi。点击【连接】。
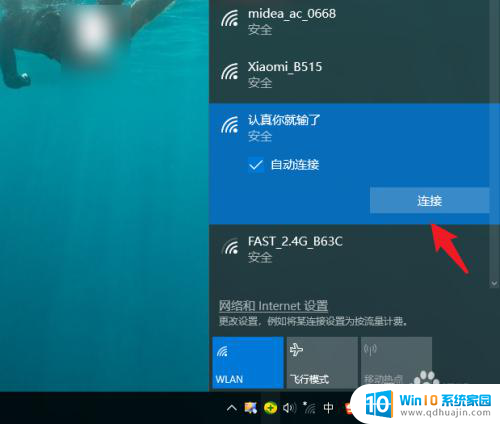
7.输入无线网密码,点击【下一步】。
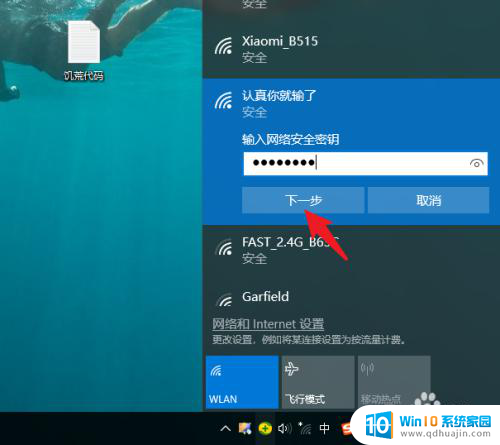
8.不需要用时,点击【断开】即可。
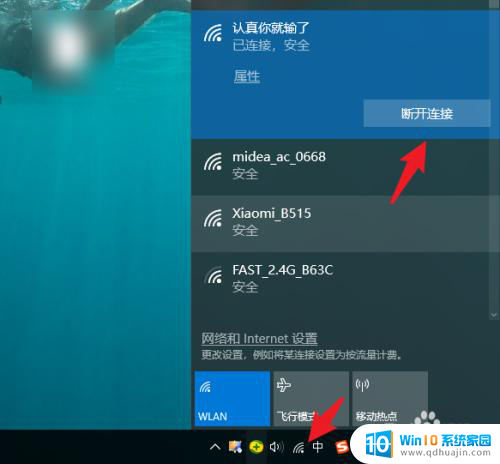
以上就是连接笔记本电脑网络的全部内容,有需要的用户可以根据步骤进行操作,希望对大家有所帮助。





