win10怎么不能调分辨率 Win10电脑分辨率设置不了怎么办
更新时间:2023-07-24 14:58:16作者:yang
win10怎么不能调分辨率,随着电脑使用的普及,分辨率的设置也成为了一个重要的问题。然而近日一些Win10用户反映,他们无法调节分辨率,导致使用时感到十分不便。为了帮助这些用户尽快解决问题,下面我们将介绍几种解决方法。
Win10电脑分辨率设置不了怎么办
操作方法:
1.在Windows10系统桌面,右键点击“此电脑”图标。然后在弹出的菜单中选择“属性”菜单项

2.这时可以打开系统管理窗口,点击左侧边栏的“设备管理器”侧边栏
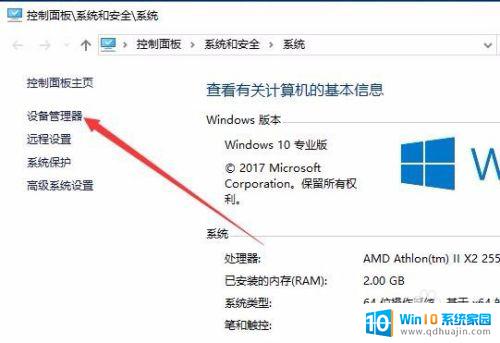
3.在打开的设备管理器窗口中,点击“显示适配器”折叠菜单。在这里可以看到显卡的驱动程序
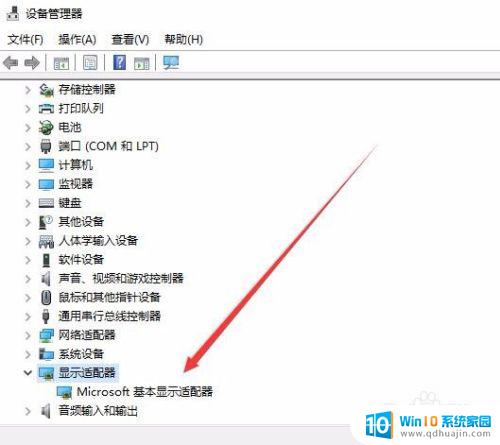
4.右键点击显示适配器的驱动,然后在弹出菜单中选择“更新驱动程序”菜单项
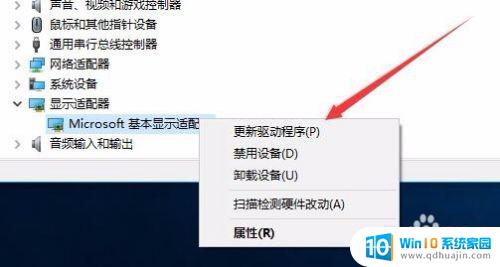
5.这时会打开更新驱动程序窗口,点击“浏览我的计算机以查找驱动程序软件”菜单项
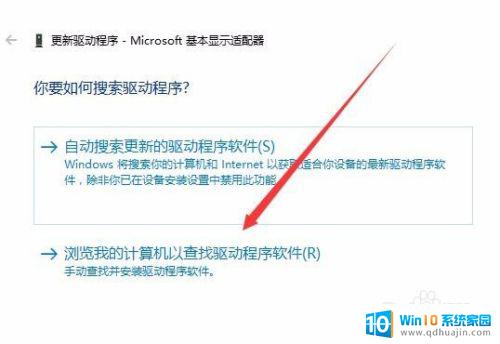
6.在打开的安装驱动程序窗口中点击“浏览”按钮,选择显卡的驱动程序。然后点击下一步按钮,一会驱动安装完成后,就又可以修改系统的分辨率了。
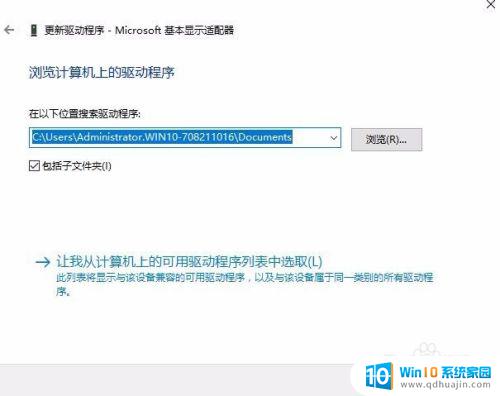
总的来说,在使用Win10电脑时出现分辨率设置不了的问题是很常见的,但我们可以尝试通过更新显卡驱动、检查线材连接、调整显示器设置等方法解决这个问题。如果这些方法没有解决问题,就建议联系相关的维修人员或厂商客服寻求专业的帮助。





