电脑上下有黑边怎么调全屏 电脑显示器黑边如何消除全屏显示
更新时间:2023-05-31 14:58:56作者:yang
电脑上下有黑边怎么调全屏,当在使用电脑时,你是否曾遇到过屏幕上方下方出现黑边的情况?这是因为在某些情况下,电脑显示器的分辨率和显示模式与屏幕不匹配,导致黑边出现。这不仅影响到了屏幕的美观性,也会降低用户的使用体验。那么我们该如何调整电脑屏幕,消除黑边实现全屏的显示呢?下面为大家详细介绍。
电脑显示器黑边如何消除全屏显示
方法如下:
1.第一步鼠标在桌面右键,之后在打开层选择图形属性。
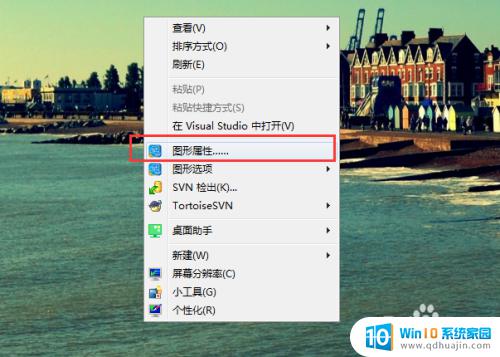
2.第二步进入显卡控制面板,点击显示器选项。

3.第三步如果有多个显示器,需要先选择要设置的显示器。
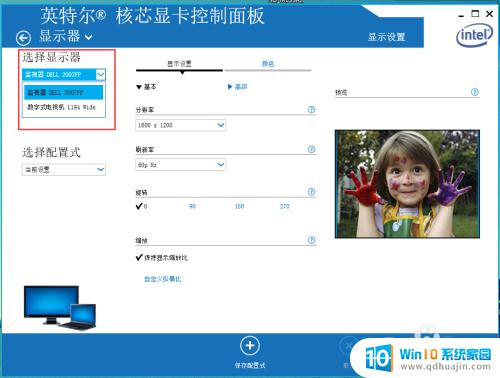
4.第四步然后选择合适的屏幕分辨率。
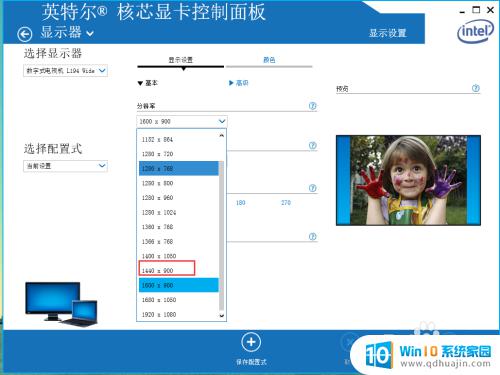
5.第五步之后设置显示刷新率,再点击应用保存即可。
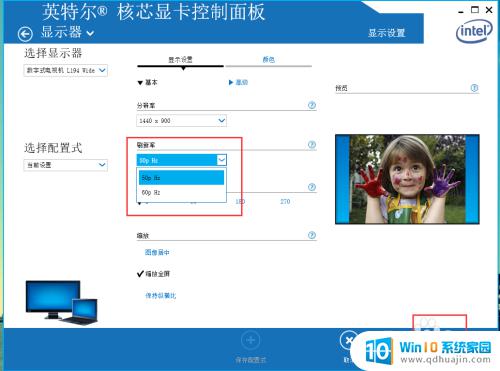
想要消除电脑显示器的黑边,并进行全屏显示,我们可以通过更改显示设置、调整分辨率或缩放选项来实现。坚持正确的方法,您将能够获得适合您电脑的完整屏幕。





