电脑锁屏壁纸怎么设置固定 Win11设置不变的桌面壁纸方法
更新时间:2024-03-16 14:58:05作者:yang
在使用电脑的过程中,我们经常会遇到想要设置一个固定的桌面壁纸,但却发现每次锁屏后壁纸都会自动更换的情况,特别是在Win11系统中,设置固定不变的桌面壁纸似乎变得更加困难。究竟应该如何设置才能让桌面壁纸保持不变呢?接下来就让我们一起来探讨一下Win11系统中如何设置固定不变的桌面壁纸方法。
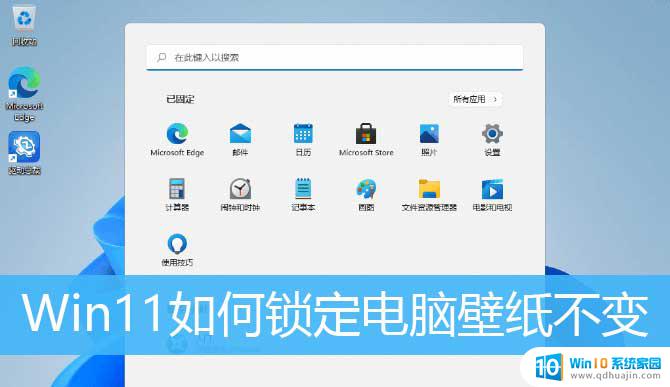
首先,设置一张自己喜欢的图片做桌面背景方法:右键自己喜欢的图片。在打开的菜单项中,选择设置为桌面背景
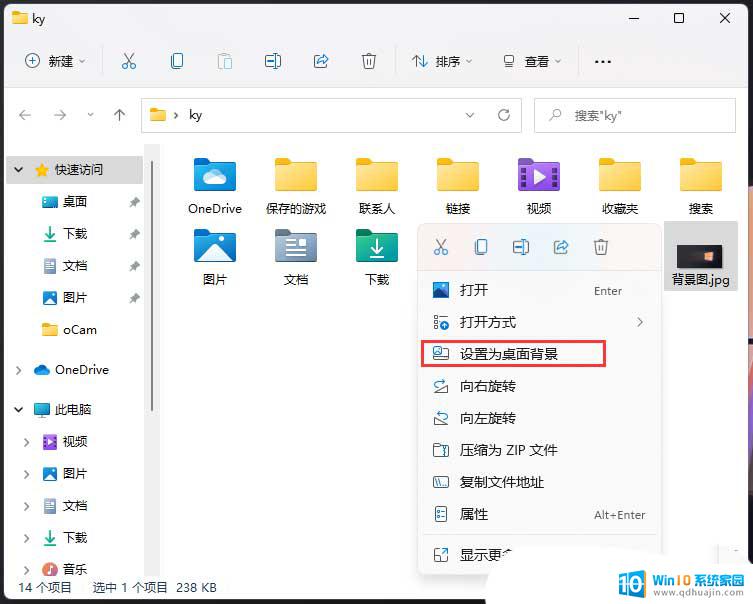
1、打开运行(Win+R),输入gpedit.msc 命令,按确定或回车,打开本地组策略编辑器;

2、本地组策略编辑器窗口,依次展开到:用户配置 >管理模板>控制面板>个性化;
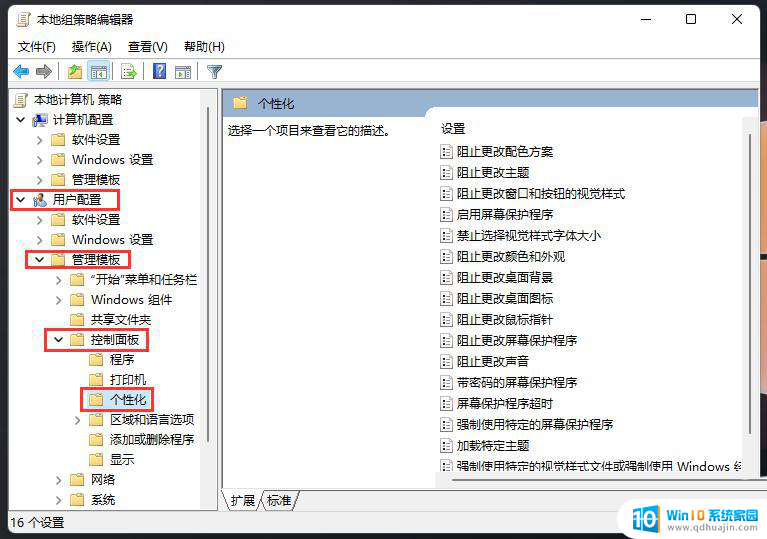
3、左侧个性化,右侧找到并双击打开阻止更改桌面背景;
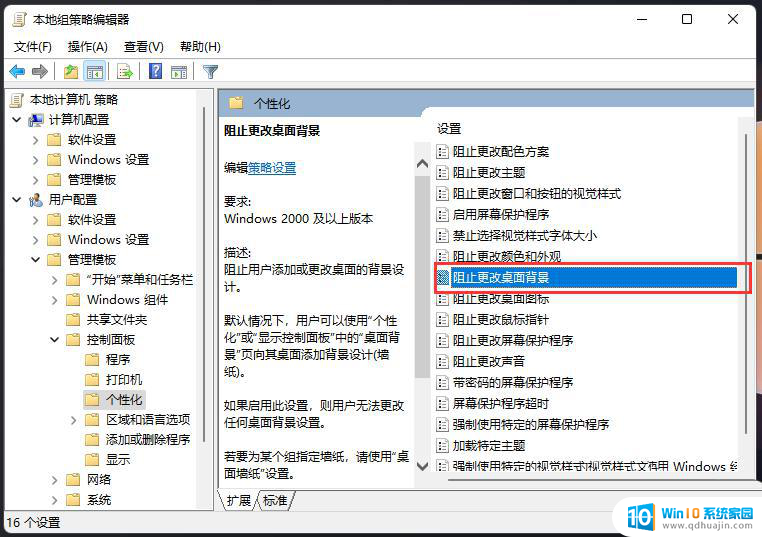
4、阻止更改桌面背景窗口,选择已启用,再点击确定保存即可;
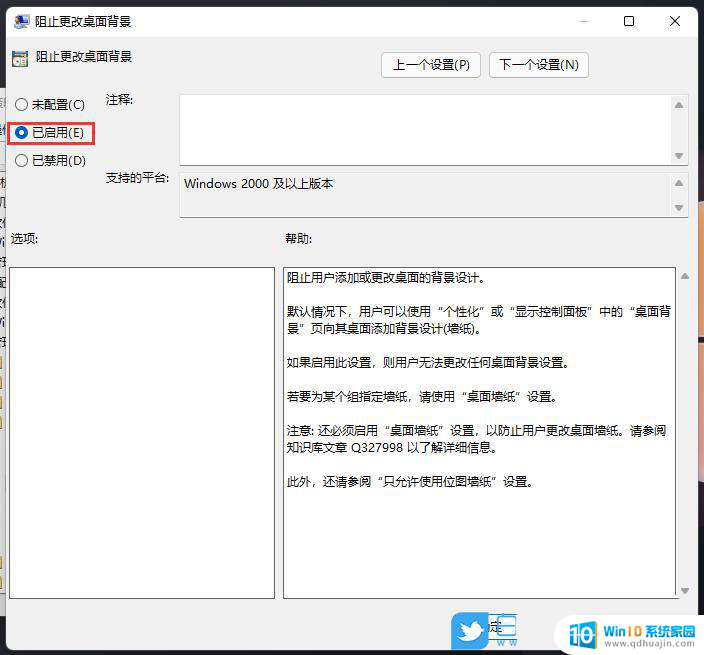
5、这时候,再打开个性化设置。修改桌面背景,就会出现提示:其中一些设置由你的组织管理。这说明阻止更改桌面背景已经设置成功。

Win11怎么调节桌面背景切换频率? Windows11设置换壁纸时间的技巧
win11怎么自定义设置窗口背景色? Win11窗口背景颜色的设置方法
以上就是电脑锁屏壁纸如何设置固定的全部内容,如果您遇到相同问题,可以参考本文中介绍的步骤进行修复,希望这对大家有所帮助。





