计算机音量怎么调出来 Windows 10音量调节图标找不到怎么办
更新时间:2023-05-06 14:57:06作者:xiaoliu
计算机音量怎么调出来,很多时候我们使用电脑来听音乐或观看视频,但是却发现音量过小或过大,需要进行调节。在Windows 10系统中,一般可以通过找到音量调节图标来进行音量调节,但是有时候却发现图标不见了。这时候该怎么办呢?下面我们将给大家介绍一些调节音量的方法。
Windows 10音量调节图标找不到怎么办
操作方法:
1.图一是没有音量图标的;
图二是有音量图标的。
那么下面我们开始把电脑没有显示音量图标的电脑调出来。


2.在任务栏的“开始”,然后点击“控制面板”。
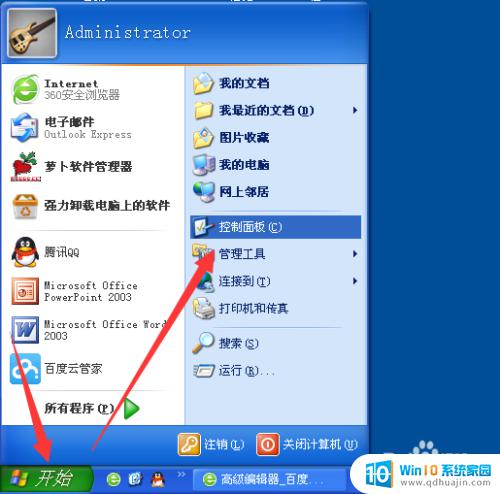
3.在控制面板的窗口中,双击“声音和音频设备”。
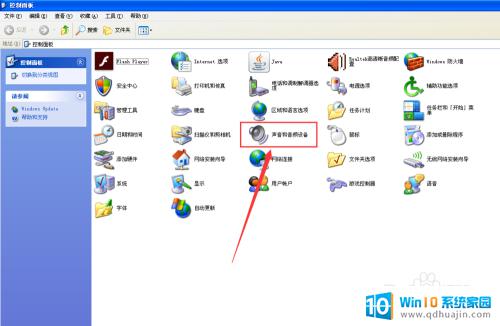
4.弹出声音和音频设备的属性窗口。
把“将音量图标放入任务栏”打钩。
注:如果原来已经打有勾的,可以把勾去掉。然后点击确认或者应用,再重新双击“声音和音频设备”,然后再把“将音量图标放入任务栏”打钩。
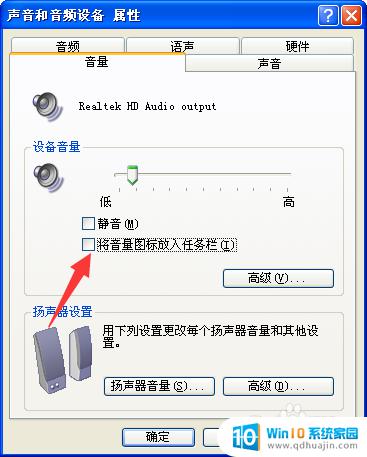
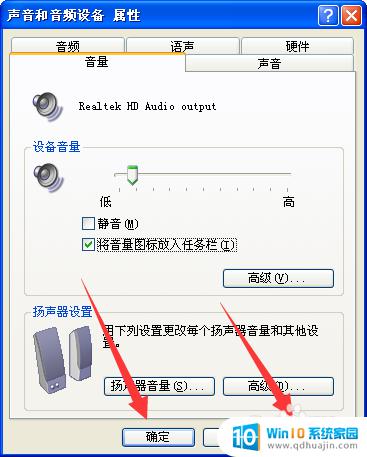
5.最后,可以看一下右下角,电脑的音量图标显示出来了。
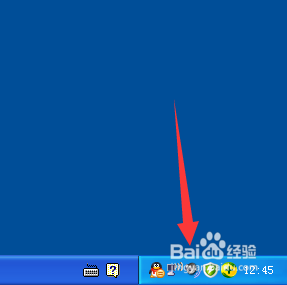
6.如果以上方法如果不能解决或者重启电脑后又不显示在右下角,可以继续往下看,用另外一种方法。
对于Windows 10音量调节的问题,我们可以使用多种途径解决。如果找不到音量图标,可以在设置中快速找到。如果需要更精细的调节,可以使用快捷键或者前往音频设备管理器进行设置。只要靠着这些小技巧,我们就能方便轻松地掌控Windows 10系统的音量控制啦!





