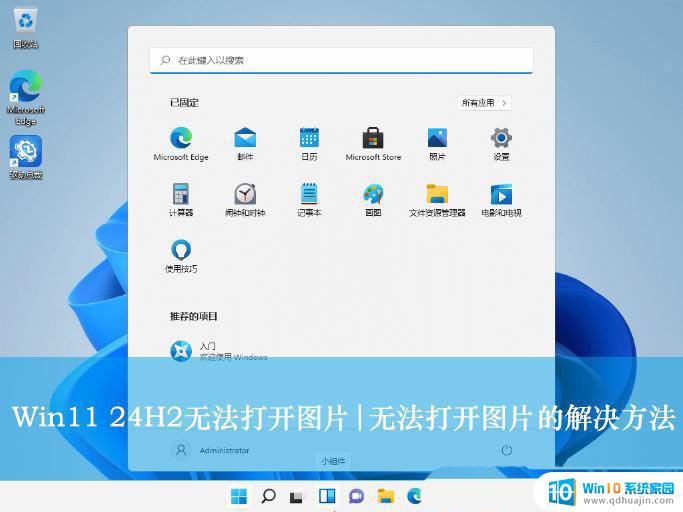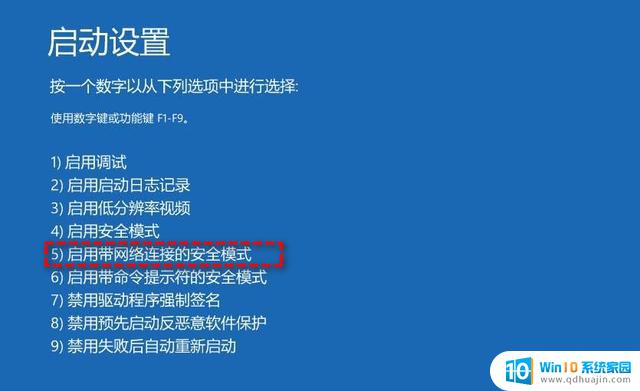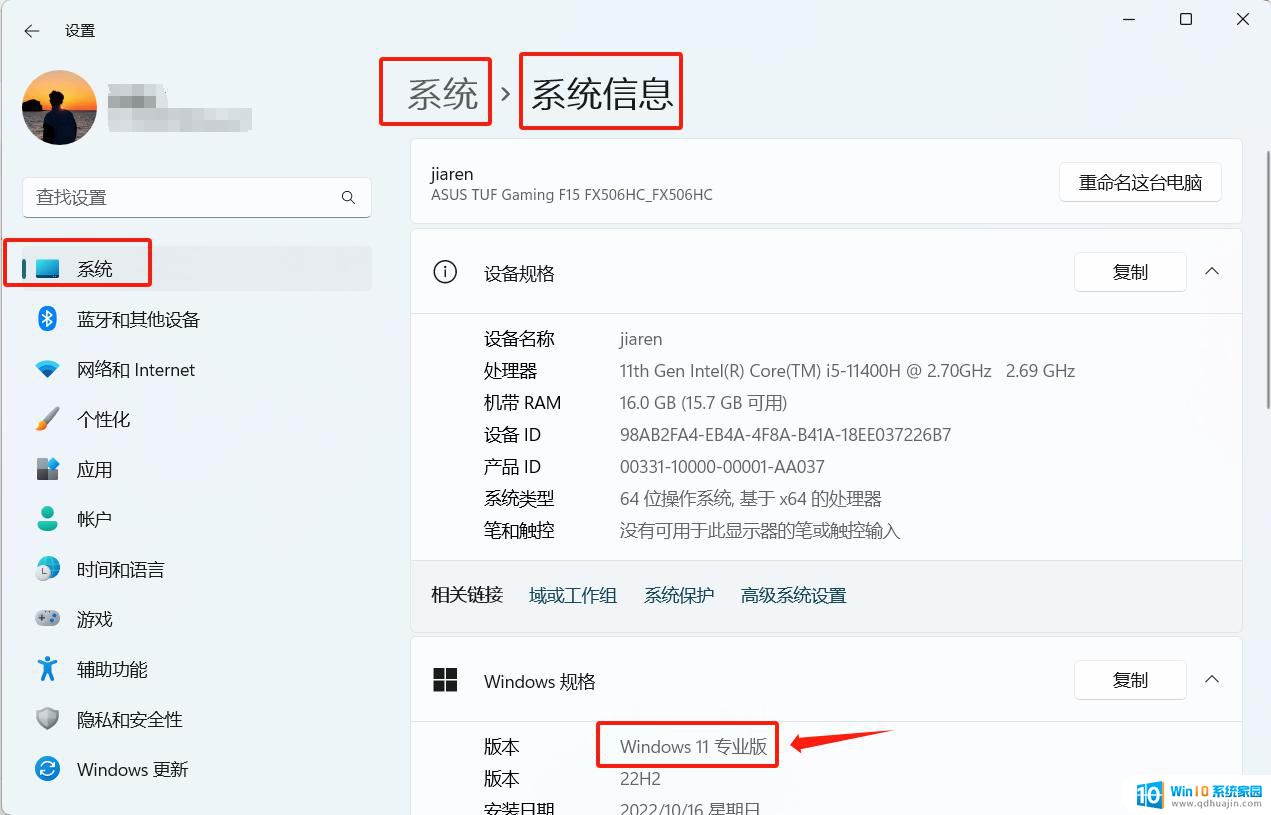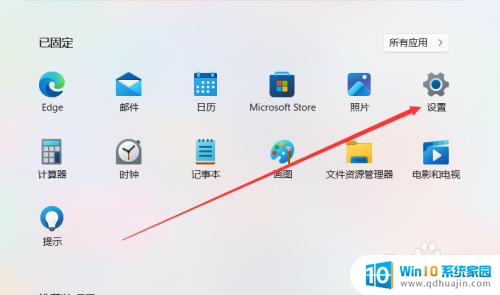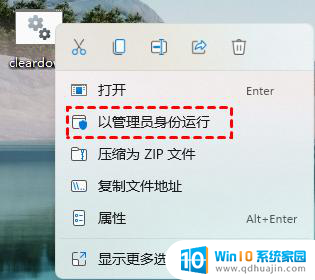win11笔记本网线怎么连接 win11插网线连接网络设置教程
更新时间:2024-12-29 14:57:13作者:jiang
在现代生活中,网络连接已成为我们日常工作和学习中不可或缺的一部分,对于使用Windows 11操作系统的笔记本电脑用户来说,连接网线以获取稳定的网络信号是一个常见的需求。尽管Wi-Fi技术日益普及,但有时通过有线连接获取更快、更可靠的互联网速度仍然是一个明智的选择。本文将为您提供详细的Windows 11笔记本网线连接网络的设置教程,帮助您轻松实现网络连接,确保您能够顺畅地进行在线工作、学习或娱乐。无论是家庭办公还是学习需求,通过简单的步骤,您都可以快速掌握网线连接的技巧。
win11笔记本网线怎么连接
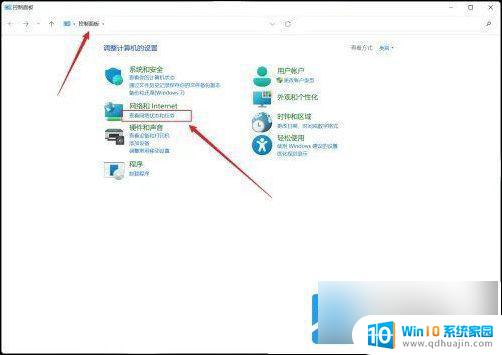
2、点击设置新的连接或网络的选项。
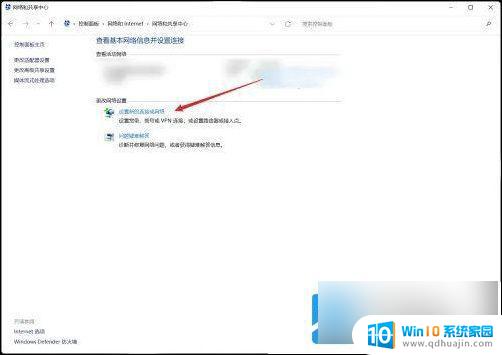
3、在列表中,双击连接到internet的选项。
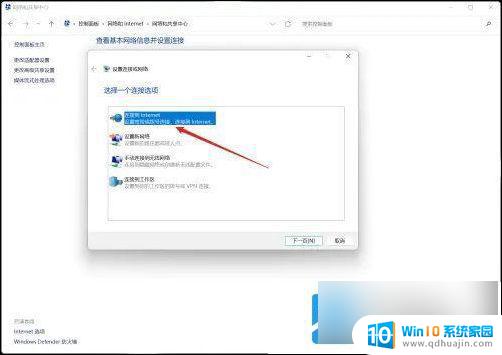
4、在表中,点击设置新连接的选项。
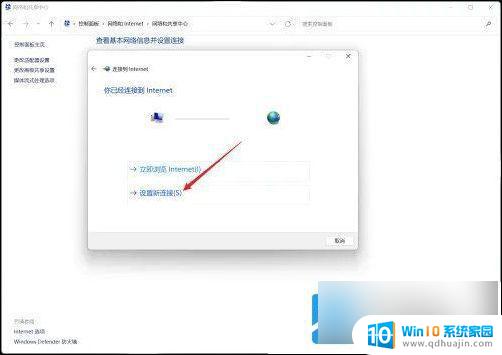
5、点击宽带(PPPoE)的选项。
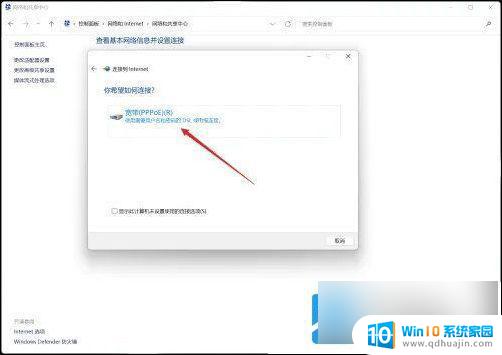
6、在表单中输入服务供应商提供的用户名、密码等信息,点击连接的选项即可。
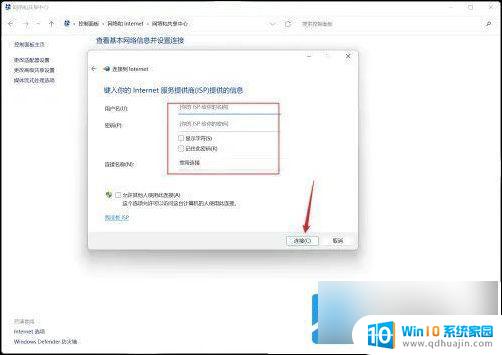
以上就是win11笔记本网线怎么连接的全部内容,还有不清楚的用户就可以参考一下小编的步骤进行操作,希望能够对大家有所帮助。