wifi连上显示不可上网怎么回事 家里wifi连接但无法上网怎么解决
更新时间:2024-05-05 14:56:55作者:xiaoliu
家里的wifi连接了,但是却无法上网,这种情况让人感到十分困扰,在现代社会网络已经成为我们生活中不可或缺的一部分,因此遇到wifi无法上网的问题时,我们需要及时解决。通常这种情况可能是由于网络设置问题、信号干扰或是设备故障等原因造成的。接下来我们将探讨一些解决方法,帮助您重新恢复网络连接。
步骤如下:
1.我们先将自己的手机连接家里的wifi,如图。
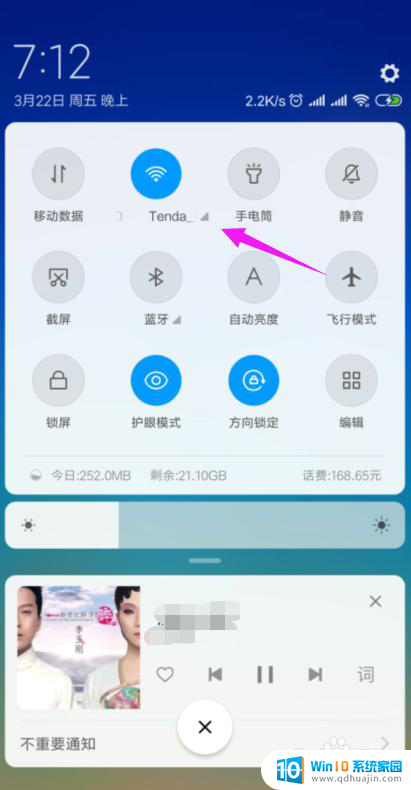
2.接着我们查看下路由器的【LAN IP】,也就是路由器的网关。点手机【设置】中连接的wifi,如图。
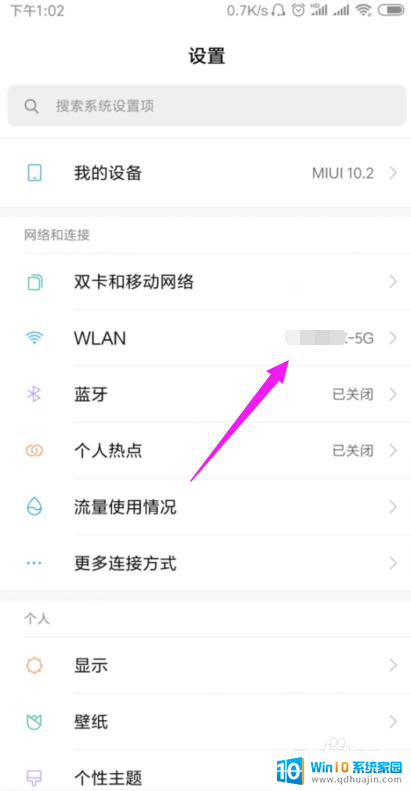
3.接着小编点开【wifi】,如图。
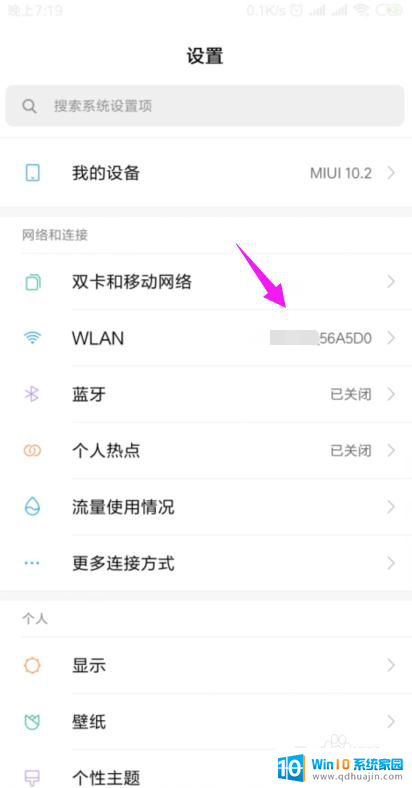
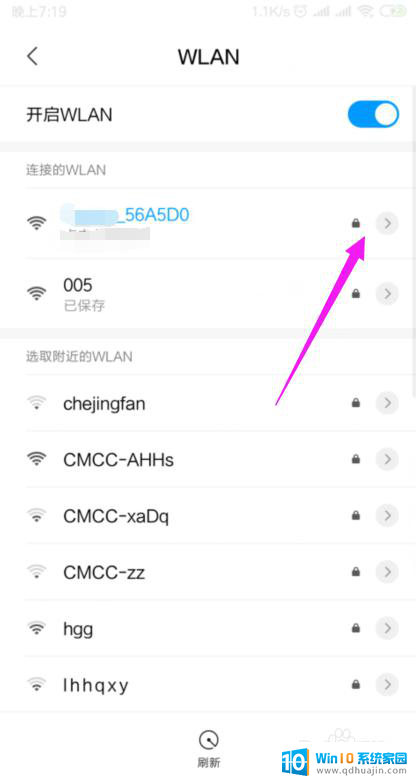
4.我们就可以查看到路由器的网关,如图。
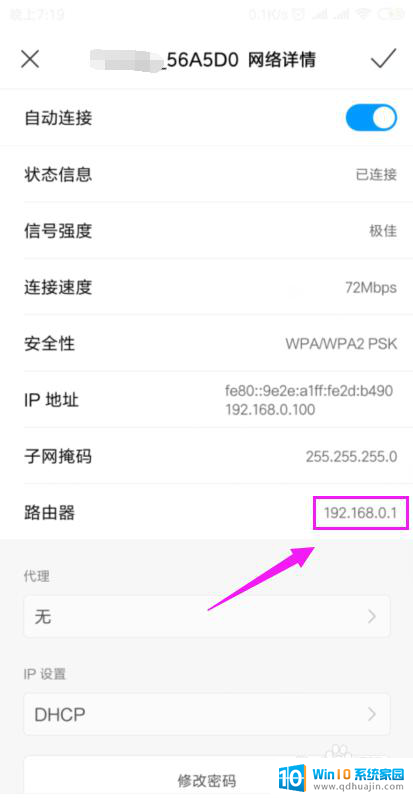
5.我们打开浏览器,在浏览器上输入路由器的网关,如图。
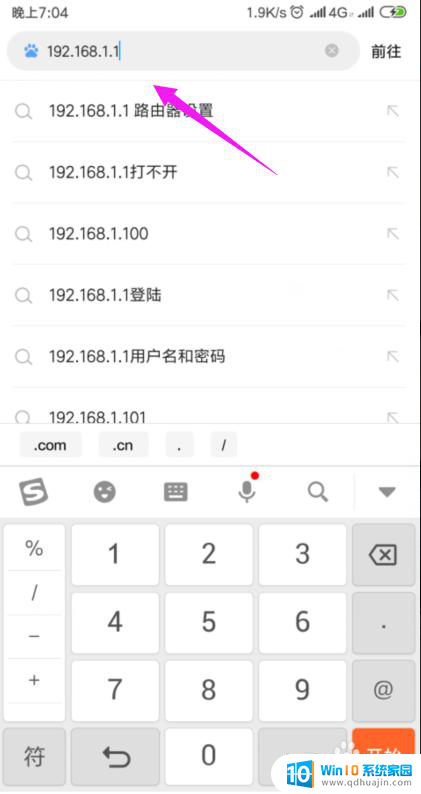
6.因为我们的手机连接到了wifi,所以我们就直接登录到了路由器后台,如图。
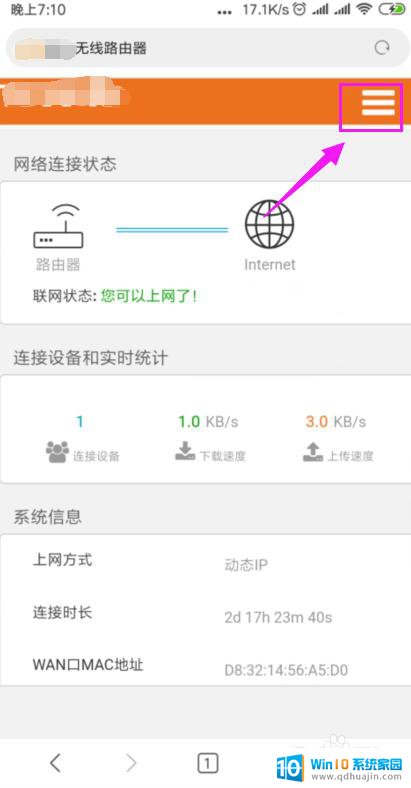
7.我们打开【上网设置】,如图。
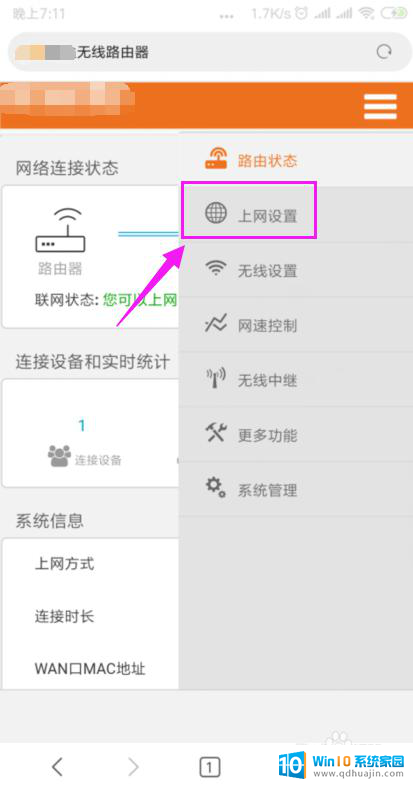
8.这里我们就要确保我们是【动态IP】登录的,如图。
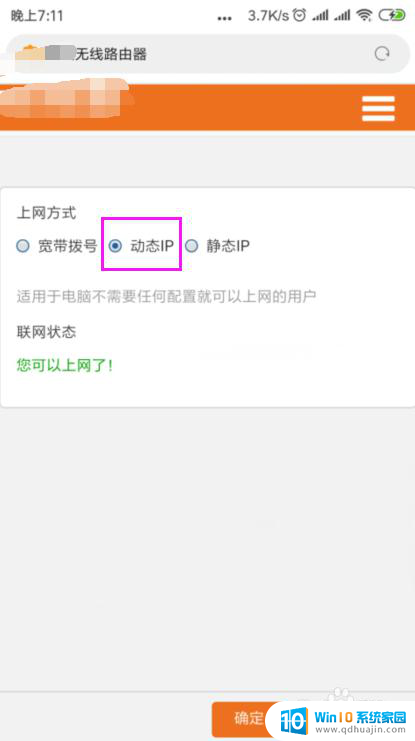
9.接着我们单击开【系统管理】,如图。
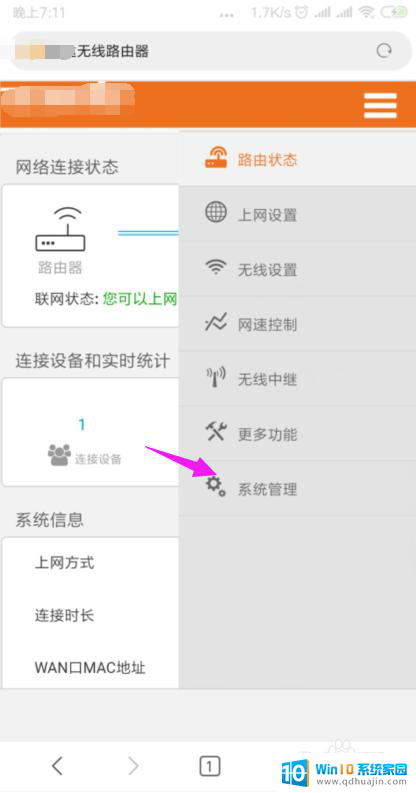
10.我们就要更改下【LAN IP】及【首选DNS】,如图。
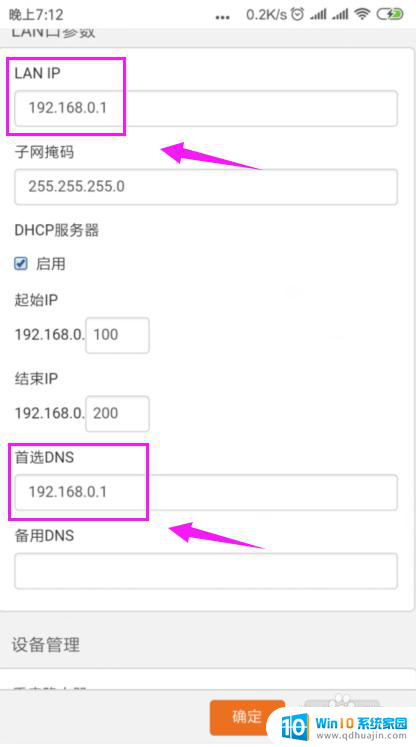
11.最后我们重启下路由器,重新连接下wifi,如图。
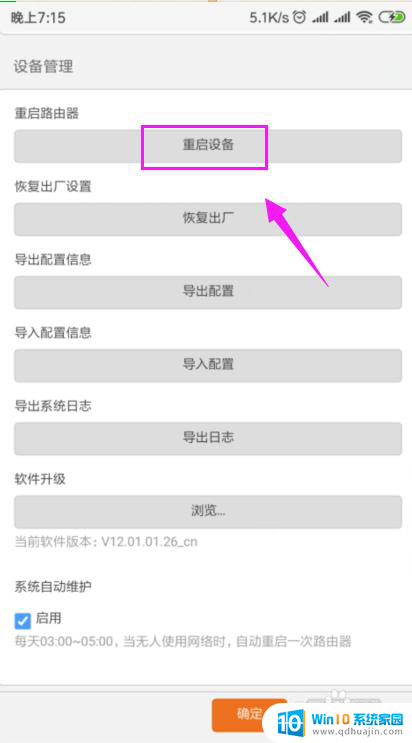
以上就是wifi无法上网的解决方法,如果遇到这种情况,你可以按照以上步骤解决,非常简单快速。





