chrome不显示图片 Chrome谷歌浏览器图片无法显示怎么办
更新时间:2023-10-23 14:55:05作者:yang
chrome不显示图片,在日常使用Chrome谷歌浏览器时,有时我们可能会遇到一个问题:无法显示图片,这个问题可能会给我们的上网体验带来一些不便,特别是在浏览图片网站或者需要查看图片内容的时候。不要担心这个问题其实是可以解决的。接下来我们将介绍一些解决方法,帮助您解决Chrome浏览器不显示图片的问题。
具体步骤:
1.我们选来看一下当前的Chrome浏览器打开网页的时候,无法正常查看网页上的图片。
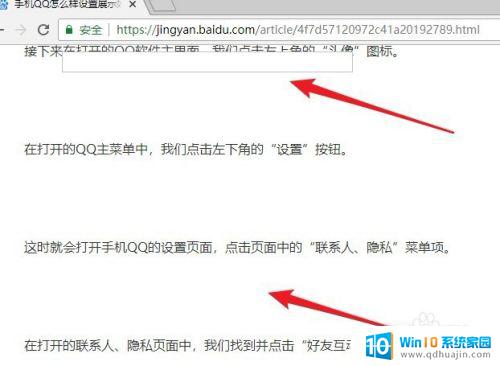
2.这时我们点击Chrome浏览器右上角的“更多”按钮。
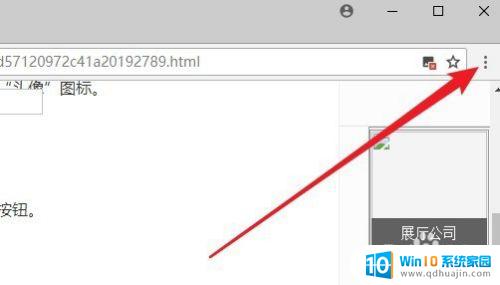
3.接下来在弹出的Chrome更多菜单中点击“设置”菜单项。
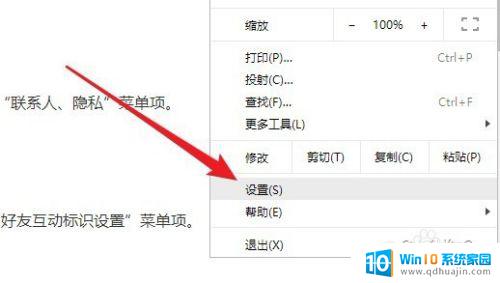
4.接下来点击左侧边栏的“高级”快捷链接。

5.然后在打开的页面中我们点击“内容设置”的快捷链接。
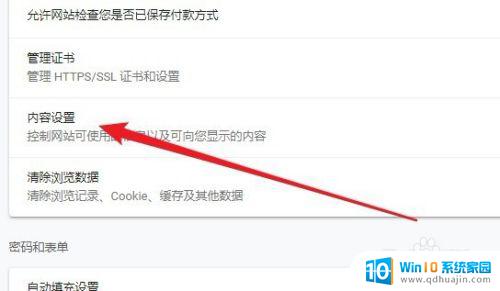
6.然后在打开的内容设置页面中,我们点击“图片”设置项。
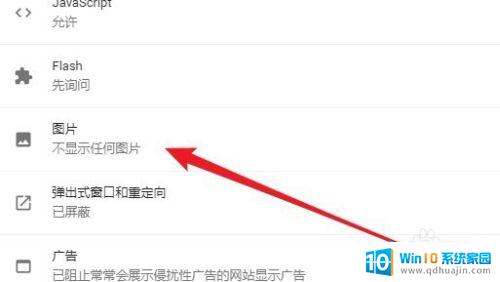
7.在打开的图片设置页面中,我们找到“不显示任何图片”的设置项。点击后面的开关,把其设置为关闭的状态就可以了。
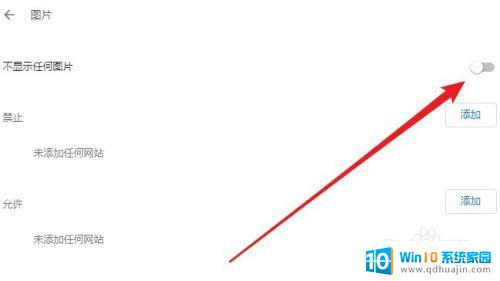
以上是解决Chrome不显示图片的全部步骤,如果您遇到了相同的问题,请参考本文中介绍的方法进行修复,希望这篇文章对您有所帮助。





