电脑显示器调不了亮度 如何解决电脑屏幕亮度无法调节的问题
电脑显示器调不了亮度,当你使用电脑时,可能会遇到无法调节屏幕亮度的问题,这给你的使用体验带来了很大的困扰,无论是在工作中需要亮度适应不同环境,还是在观看电影时需要调节适合的亮度,都需要一个可以调节亮度的电脑显示器。当你发现电脑显示器无法调节亮度时,不要担心有一些简单的解决方法可以帮助你解决这个问题。本文将介绍如何解决电脑屏幕亮度无法调节的问题,让你重新享受舒适的使用体验。
方法如下:
1.我的目的是找到“NVIDIA控制面板”,先介绍下详细步骤。在说下快捷键直接打开“NVIDIA控制面板”方法。
先以win10系统为例,首先打开“此电脑”,右键点击“此电脑”,点击其中“属性”。
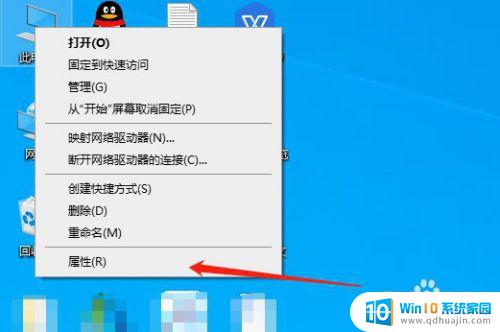
2.然后我们进入下面界面,点击“控制面板主页”内容模块。
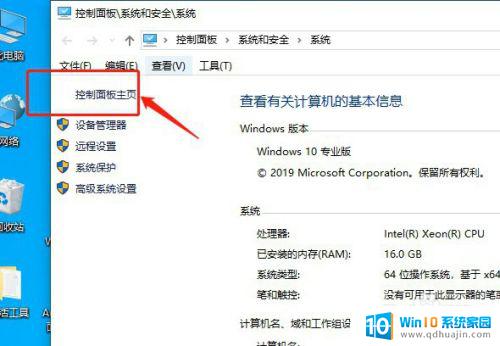
3.这时找到“外观和个性化”设置选项,选择这个选项,如果你找到这个选项,可将图缩小进行查找。
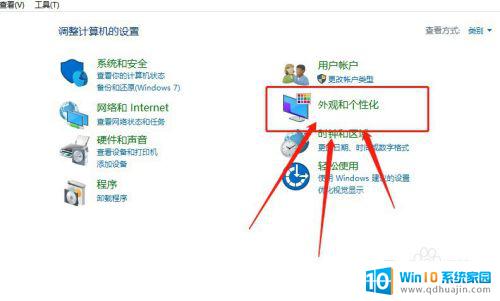
4.这时点击下图中的“NVIDIA控制面板”。
快捷键打开“NVIDIA控制面板”的方法是按住win+R,在运行命令中输入control回车即可,在按照步骤3操作即可(其中win是ctrl和alt中间的图标键)。这个快捷键适用于win7、win10任何系统。
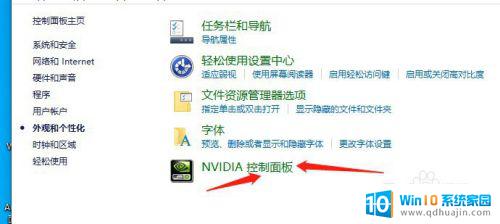
5.然后我们选择“调整桌面原色设置”模块。
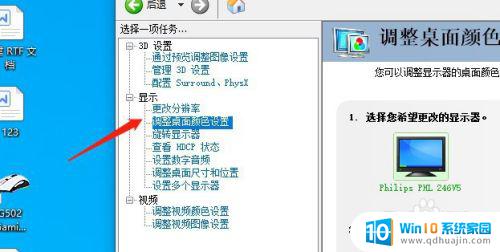
6.接下来看到下图,勾选“使用NVIDIA设置”。这时在下面可调节对比度和亮度,调整完毕后点击右下角的应用选项即可,这样我们的电脑亮度就可调节成功了。

以上就是电脑显示器无法调节亮度的全部内容,如果您遇到相同的问题,可以参考本文中介绍的步骤进行修复,希望能为您提供帮助。





