笔记本电脑如何加装显示器 笔记本电脑屏幕太小如何扩展
在现代生活中,笔记本电脑已成为人们必不可少的工具之一。虽然笔记本电脑的便携性十分方便,但由于屏幕尺寸的限制,有时候会给用户带来不小的麻烦。如果您正在寻求扩展屏幕以提高工作效率的方法,那么这篇文章就是为您准备的。下面将为您介绍笔记本电脑如何加装显示器,以及笔记本电脑屏幕太小如何扩展的方法。
笔记本电脑屏幕太小如何扩展
电商平台上也有便携显示器售卖,价格大概四位数起步。本着便宜实用的想法,在著名的二手海鲜市场淘得了低价小屏显示器作为笔记本屏幕的扩展。而且因为重量轻尺寸小,也可以跟着笔记本一起移动,或者拿回家连手机、给孩子上网课,达到一屏多用的效果。
先上效果图吧。
 日常使用就这个样子
日常使用就这个样子3:2黄金尺寸的屏幕,用来办公效果要好于16:9的屏,因为可以多显示好几行excel表格,或者多显示很多行文字。号称有莱茵认证的防蓝光功能,这个我没有在意,毕竟不到四百元的东西,要啥自行车。
整个显示器毕竟轻,而且很薄,金属外壳。先看看正面吧,是这个样子的。
 正面
正面右侧是电源键和设置键和耳机口,设置键是个拨轮,可以上下波动和下压,来实现对亮度、对比度等进行设置。

左侧是信号输入接口,从下往上是两个type-c接口和一个mini-HDMI接口。如果使用type-c接口的话,只要一根type-c数据线就可以了。如果使用HDMI接口,那么还需要用一根type-c线来进行供电。
这里多说两句,我们常见的type-c数据线只能用来充电,不能传输视频;可以传输视频的type-c线基本都需要单独购买。我为了省事,直接在卖家那里把type-c线和HDMI线都买了。
 左侧接口
左侧接口到手只有一块屏和两根线,没有支架怎么办呢?这块屏幕只有一斤重,用一个手机支架解决问题。
如何判断用什么线来连接电脑呢?现如今大部分的笔记本都带HDMI接口(如图,接口旁还有HDMI字样),可以直接连接;比较新的电脑会有雷电接口,外观和type-c接口一样,边上会有一个小闪电的符号。有雷电接口就更简单了,直接一根type-c视频线连上就完事。
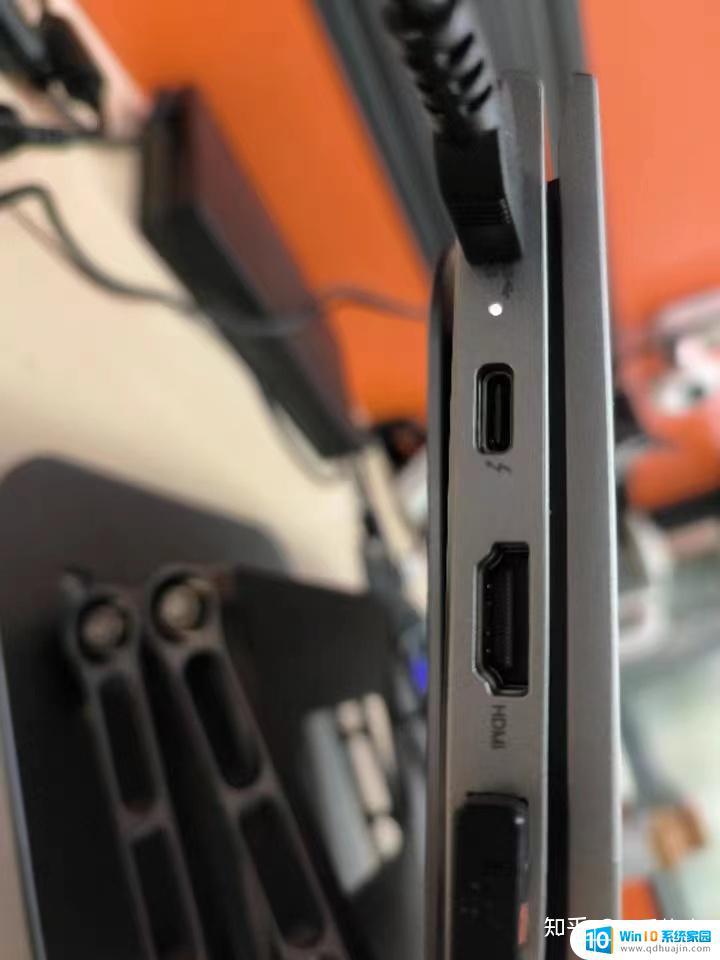 上面是雷电,下面是HDMI
上面是雷电,下面是HDMI连上之后,开机!怎么样,屏幕亮了吧。调整一下亮度什么的到自己喜欢的状态,然后可以进行一下设置了。首先设置屏幕的位置,在桌面单击右键,选择“显示设置”。里面有显示器1和显示器2,通过拖动显示器来设定把屏幕放在笔记本的左边还是右边。
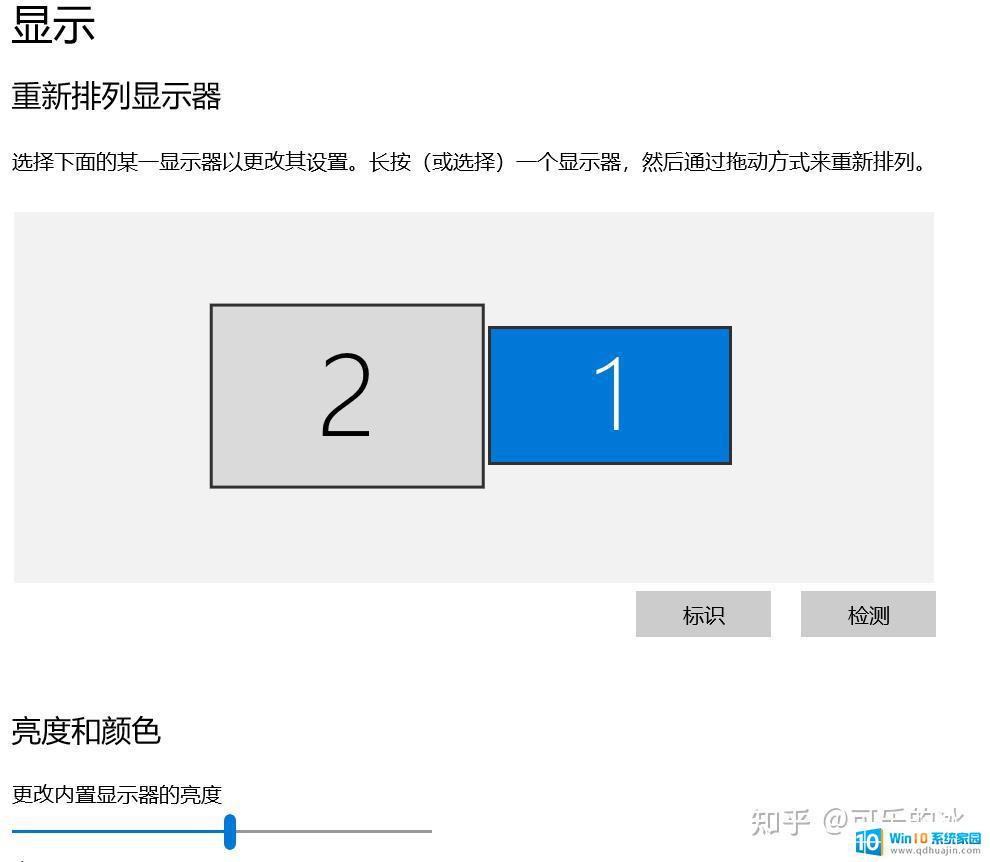 1是笔记本屏幕,2是新显示器
1是笔记本屏幕,2是新显示器刚连上的时候默认是复制屏幕,就是笔记本屏幕上显示的内容同步在新的屏幕上显示,对于要进行多文档办公的我来说明显是不合适的。在桌面单击右键,选择“显示设置”。多显示器设置中选择“扩展这些显示器”,这样新的屏幕就可以显示其他内容了,把需要显示的窗口用鼠标拖动过去即可,很方便。
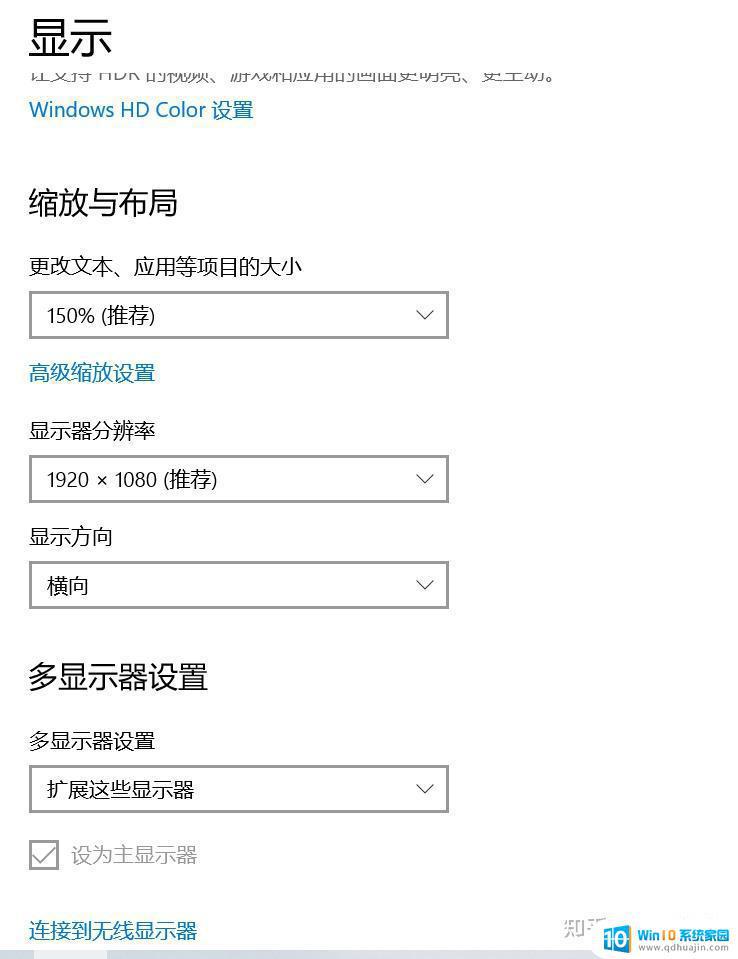
 扩展桌面,一边上网一边写文档
扩展桌面,一边上网一边写文档选项很多,也可以关掉笔记本屏幕,只在新屏幕上显示。
另外还有一些高级操作,例如处理很长的表格,或者进行编程,可以把屏幕竖起来,如图所示。
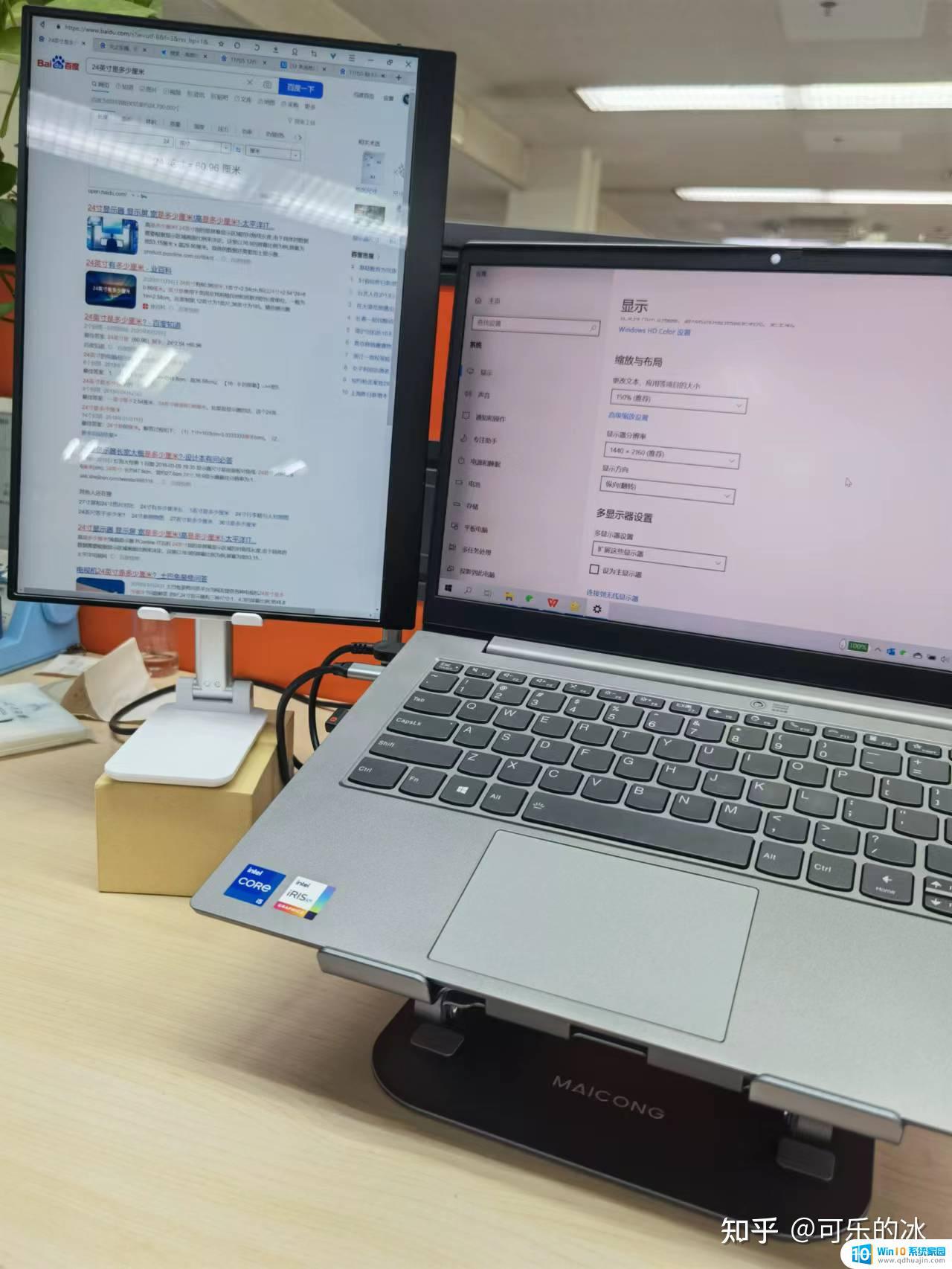
竖起来显示的表格或者代码数量惊人,同样是在显示设置里面进行设置。

设置完成以后,感觉工作效率一下子提升了好多,如果觉得有用的话,赶紧试试吧。
最后:不仅仅是便携屏幕,笔记本连接普通显示屏,或者台式机连接多块显示屏,也可以同样进行设置。
综上所述,笔记本电脑加装显示器是一种常见的解决屏幕过小问题的方法,不仅可以提高工作效率,还可以带来更好的视觉体验。用户可以根据自身需求和预算选择适合自己的显示器,并根据注意事项正确连接使用。通过加装显示器,让笔记本电脑变得更加强大实用。





